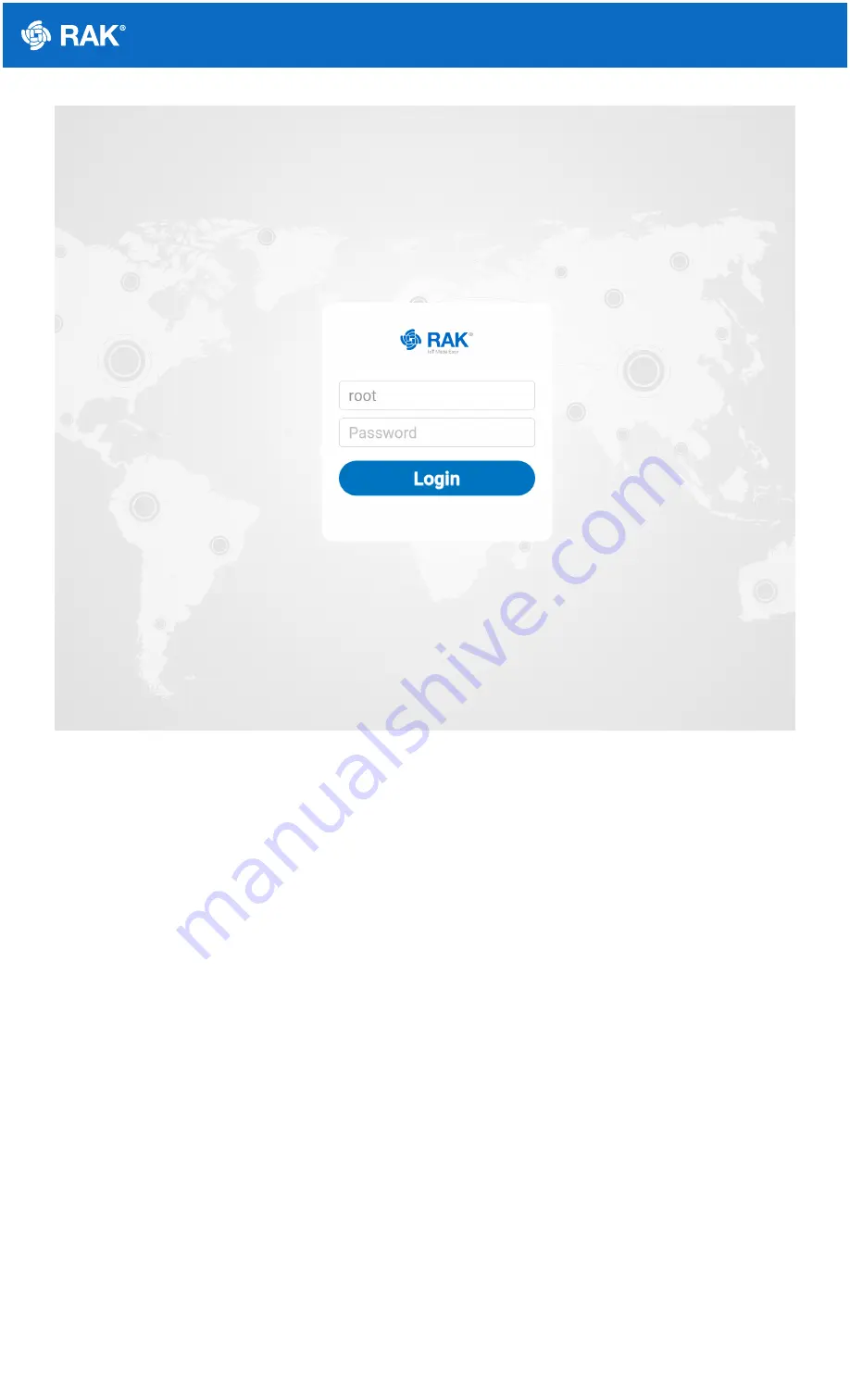
Documentation Center
Figure 13: Built-in Server Log in screen
Once you have logged in make sure you are in Network Server mode. By default the gateway is working in this
mode, so if this is the first time you are configuring it it should already be set. If this is nit the case go to the
Network Server menu, the Network Settings sub menu and select the Network Server option in the Mode drop-
down menu:
























