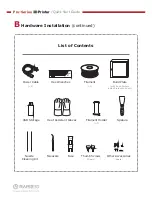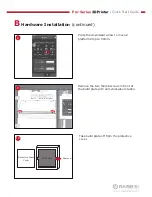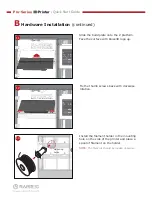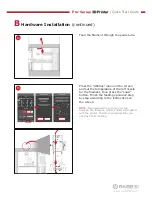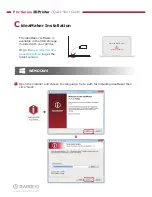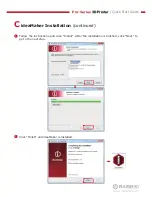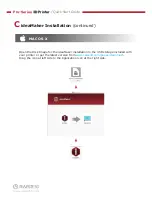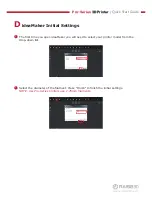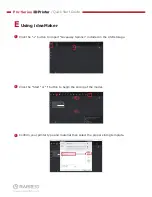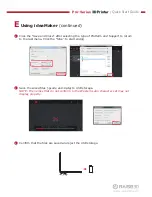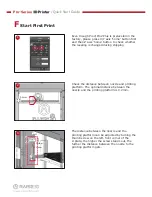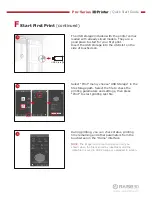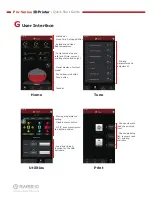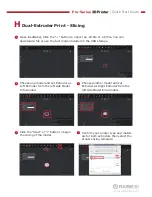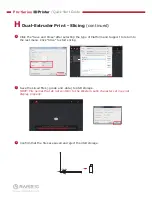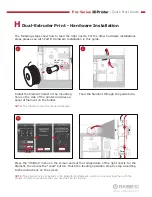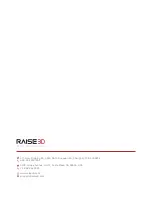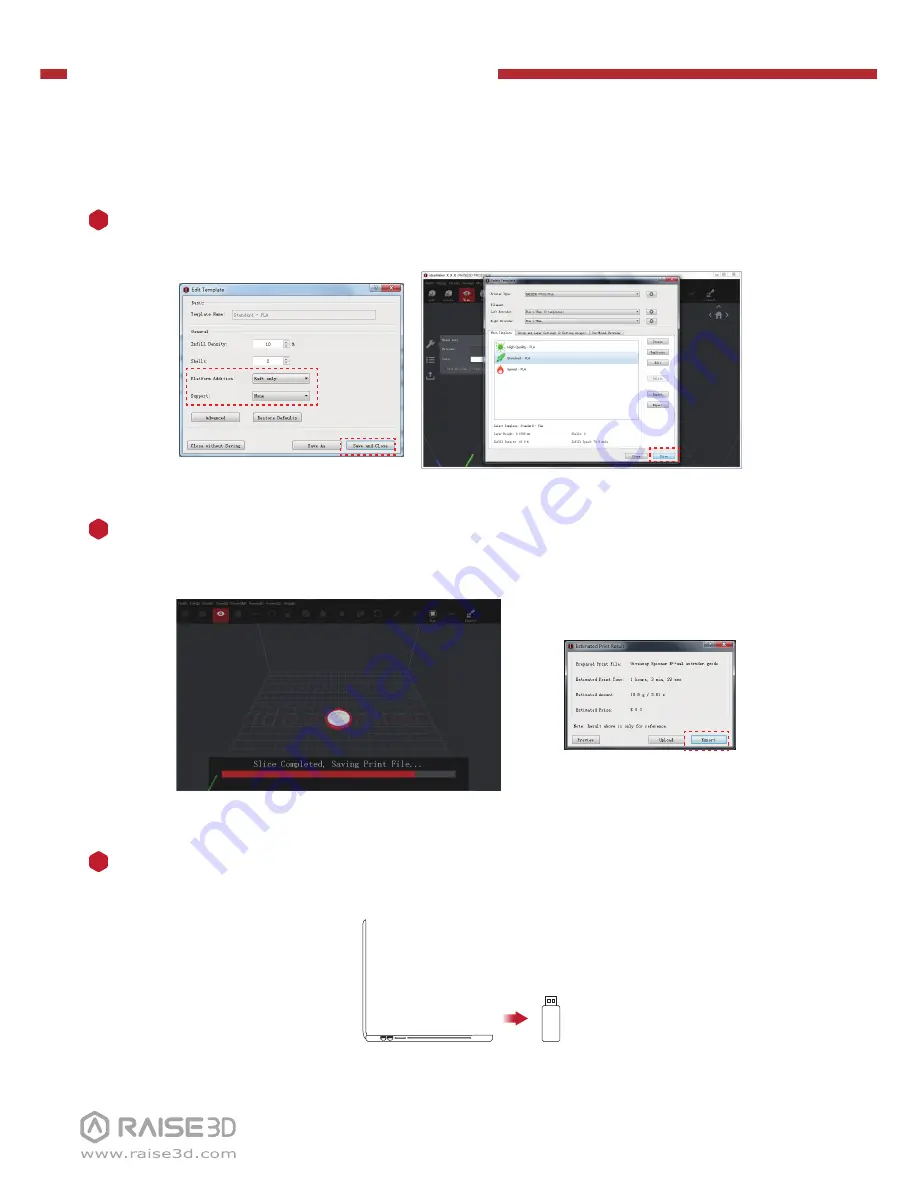
Pro-Series
3D Printer
/ Quick Start Guide
H
Dual-Extruder Print - Slicing
(continued)
Confirm that the files are saved and eject the USB storage.
8
Save the sliced files (.gcode and .data) to USB storage.
NOTE: File names that do not conform to the Western Latin character set may not
display properly.
7
Click the “Save and Close” after selecting the type of Platform and Support to return to
the last menu. Click “Slice” to start slicing.
6