Reviews:
No comments
Related manuals for HWG004

Spacemaker 7-5400
Brand: GE Pages: 12

Azimut Series
Brand: K-array Pages: 20

3750-K
Brand: La Gard Pages: 2
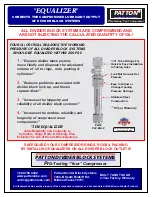
EQUALIZER
Brand: Patton Pages: 4

FieldPoint FP-AI-100
Brand: National Instruments Pages: 17

IS-SS-RA-R
Brand: Aiphone Pages: 2
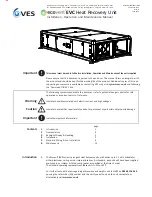
ecovent EVC
Brand: VES Pages: 19

Productivity 2000 P2-08NAS
Brand: Automationdirect.com Pages: 4

HB-7314-00
Brand: HAMPTON BAY Pages: 16

UKUNDA
Brand: Cairox Pages: 16

HLF 10
Brand: Hoshizaki Pages: 2

SHFUSB10
Brand: Sandstrom Pages: 32

AIRONE FC 750
Brand: Safelab Pages: 20

GreenKeeper 212
Brand: Toro Pages: 39

PWRO4ZRO Pure Water
Brand: Watts Pages: 16

RPWFE4PK
Brand: GE Pages: 3

R7ML-EA8
Brand: M-system Pages: 3

MTS 6000 UV 7
Brand: T.I.P. Pages: 60





















