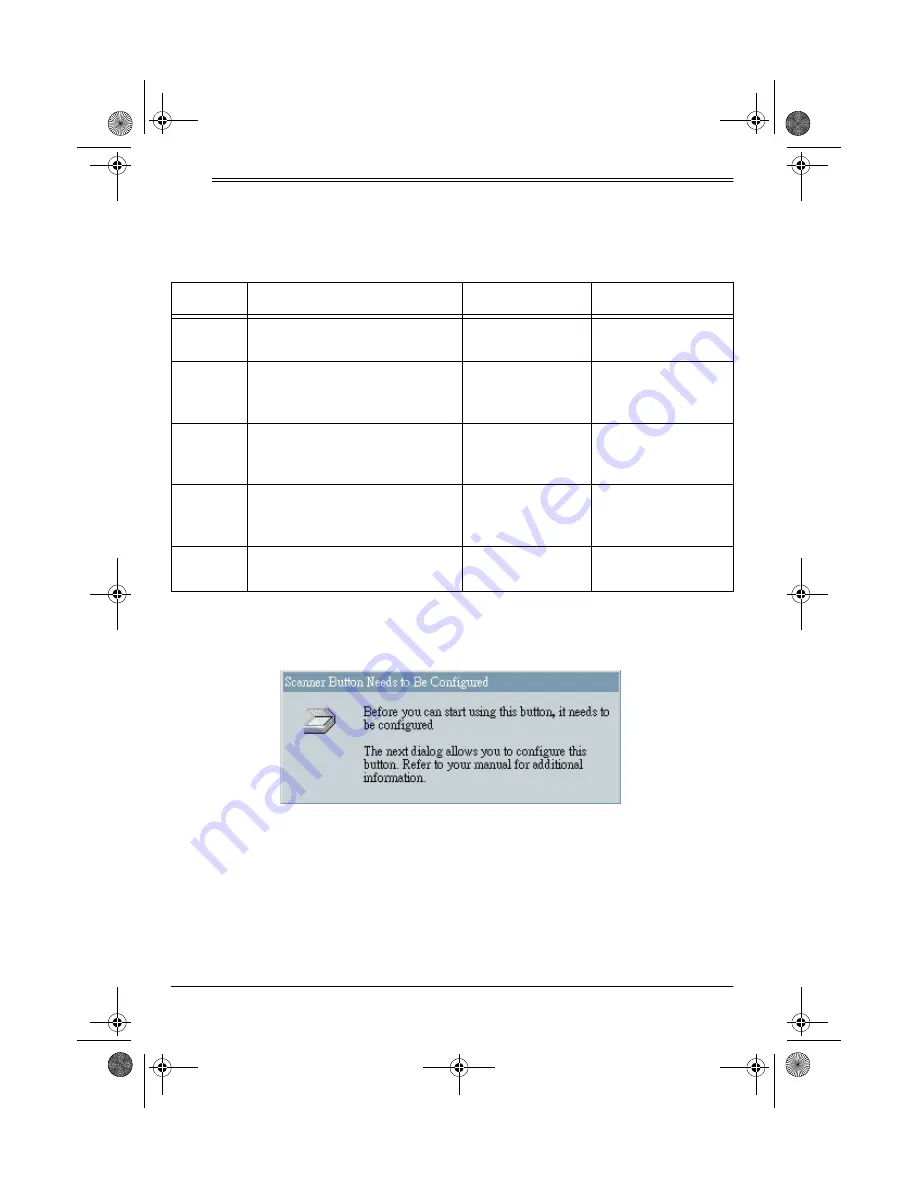
10
Default Button Settings
ˆ
Default Button Settings
You can configure the scanner’s buttons to perform different functions. See “Chang-
ing a Scanner Button's Settings” on Page 15). The default settings are:
Note: If a button is not pre-configured (for example, if your computer does not have
fax software installed so
FAX
cannot be pre-configured), a dialog box appears to re-
mind you to configure that button manually.
Button
Destination
Scan Setting
Resolution (DPI)
STOP/
CANCEL
Cancels the scan in progress.
None
None
CUSTOM
Converts scanned text to word
processing text in Windows
Notepad.
None
None
FAX
Displays the scanned object in
fax application software installed
on your computer.
Black and white
Your fax machine’s
default resolution.
COPY/
PRINT
Prints the scanned object on
printer or copier.
Black and white
Your printer’s or
copier’s default res-
olution.
SCAN
Displays the scanned object in a
PaperPort window.
8
1
/
2
×
11 inch
color photo
100
25-3050.fm Page 10 Wednesday, February 16, 2000 9:42 AM










































