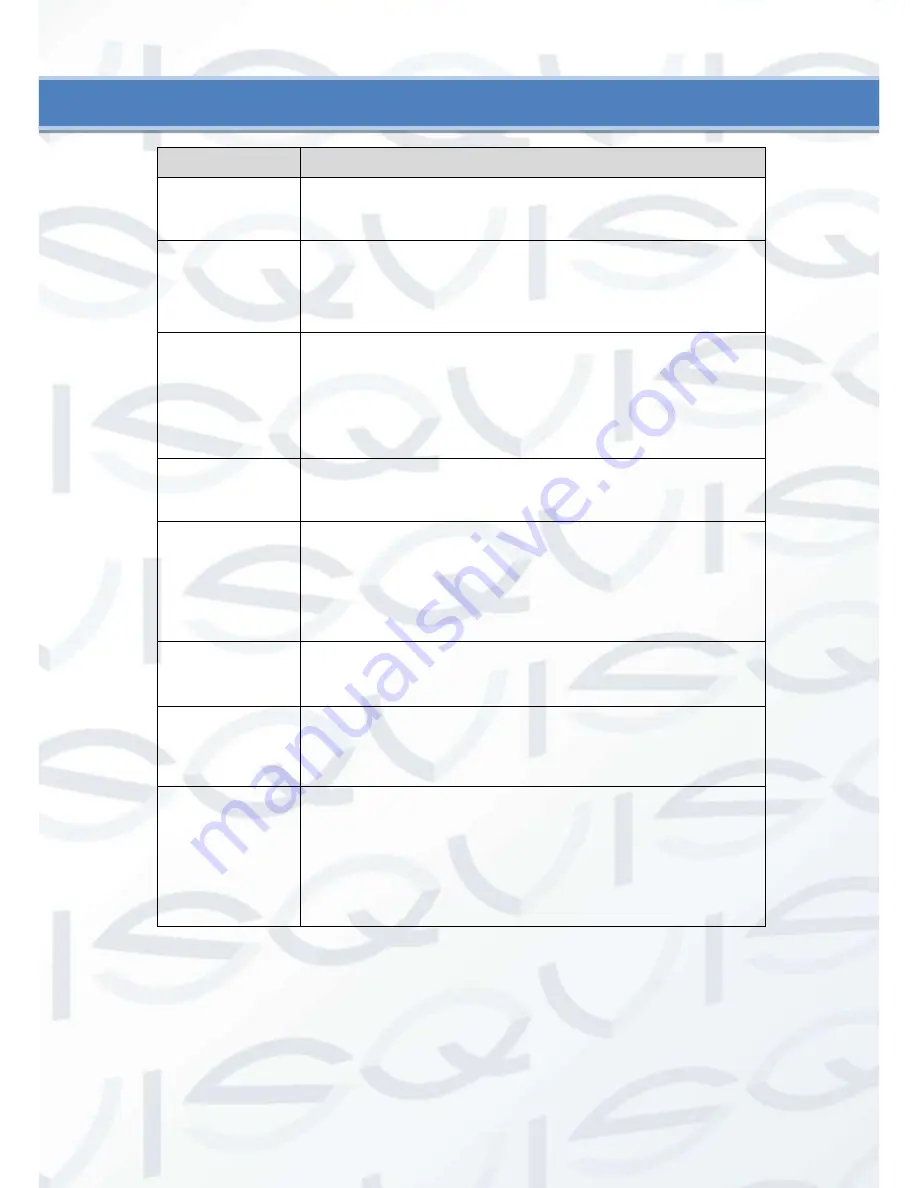
© Copyright Qvis ®. All documentation rights reserved.
11
6
FAQ
Bug
Solution / Reason
I cannot boot up
the device or
operate it properly.
Please click the RESET button for at least five seconds to restore
factory default setup.
The water has
leaked into the
camera casing
The unauthorised front or rear cap removal many result in water
leaking into the camera housing.
The glass front cap has sustained a heavy knock or strike.
The waterproof plug of the rear cap has come loose.
IR video is poor.
The Incorrect supply power has been used. The IR light cannot
provide illumination up to its maximum level.
The object being monitored/focused upon is out of the IR
distance range.
IR-CUT does not turn to the night mode. The front end
photosensitive chip cannot sense the IR light.
I cannot upgrade
the device via
network.
When network upgrade operation has failed, you can use port 3800
to continue upgrade.
I cannot login to
the client-end or
the WEB online
service.
The Active X control is blocked.
The display card version needs to be DX8.1 or higher.
Network connection error has occurred.
Invalid network setup.
Invalid user name or password.
I cannot play the
download file.
There is no video player installed.
There is no DX8.1 or higher installed.
To guarantee
setup update once
you have
completed it
After you have modified setup, please reboot the device via the
software to make sure the setup has been updated to the storage
medium.
Power adapter
The general power adapter can only work reliably within the
temperature range of between 0
℃
to 40
℃
. If the power supply
is being operated outside this temperature range then this may
result in an unstable power supply being provided to the
camera.
Please replace with an industrial-grade power adapter if you
are using it in a harsh environment.
Note
This user
’s manual is for reference only. Slight differences may be found in user interface.
All the designs and software here are subject to change without prior written notice.


































