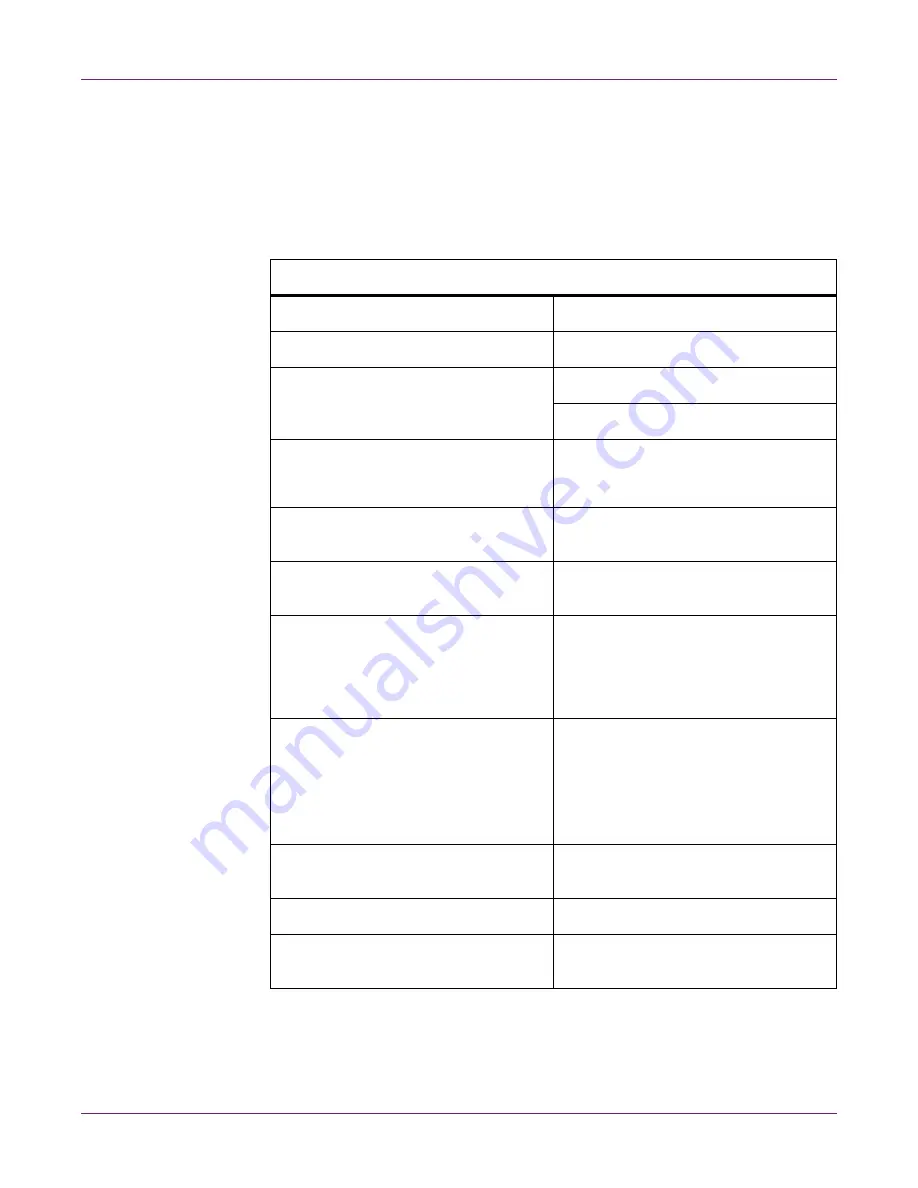
QL-800 User Guide
101
9
Specifications
Printer Specifications
Printer
Printing Technology
Thermal Inkjet
Resolution
1600 x 1600 dpi, 1600 x 800 dpi
Label Size/Print Area
Width 2.0” (51 mm) - 8.3” (211 mm)
Length 1.0” (25 mm) - 30.0” (762 mm)
Print Speed
6 ips at 1600 x 1600 dpi
12 ips at 1600 x 800 dpi
Media Sensing
Gap, Reflective (bottom-only), Continu-
ous; Non-adjustable/fixed sensors
Ink Cartridge Capacity
QuickLabel QL-800 CMYK dye car-
tridges, 250mL
Maintenance Cartridge Capacity
Approximately 1 million printed inches
or 850 mid-job cleanings
Near full warning at approximately 80%
full
Printhead Life
Approximately 250,000 linear inches.
Printhead life varies with image content
and duty cycle, and is reported by the
QL-800 Maintenance Utility so the user
can anticipate end of life. Printing of ver-
tical lines will accelerate printhead wear.
Maintenance Roller Life
Approximately 1 million printed inches
or 850 mid-job cleanings
Ventilation Filter
Approximately 500,000 linear inches
Cutter Blade
Approximately 100,000 cuts on paper
liner
Summary of Contents for QL800
Page 2: ......
Page 10: ......
Page 14: ...Contents iv QL 800 User Guide...
Page 86: ...Printer Maintenance 72 QL 800 User Guide...






















