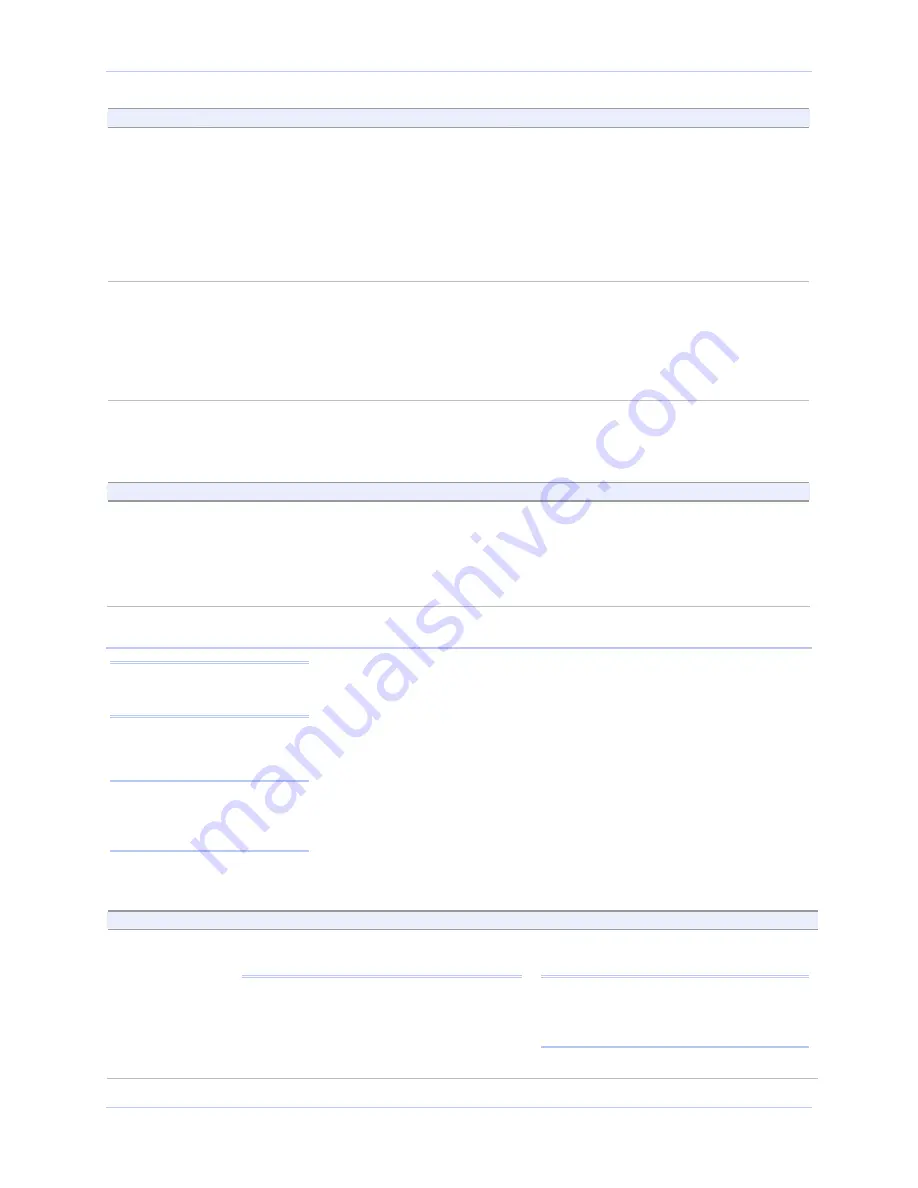
Quatech SDS User’s Manual
Configuring the SDS using a Web interface
October 2006
940-0183-154
Page 61
Step
Procedure
Description
Step 4b
(MEI only)
Click on the desired duplex mode selector.
Select
Full Duplex
to always enable
transmit and receive drivers.
Select
Half Rx
to enable the transmit
drivers only when the SDS is transmitting;
receivers are always enabled.
Select
Half Rx Tog
to enable the transmit
drivers and to disable receivers when the
SDS is transmitting.
Step 4c
(MEI only)
Click on the desired connector setup.
Select
Loopback All
to internally loopback
RTS and CTS in the SDS. AuxIn and
AuxOut are looped at the connector.
Select
Modem Control
to send RTS on
the AuxOut signal and to receive CTS on
the AuxIn signal.
Step 4d
(MEI only)
Select 2- or 4-wire communication.
Select
2-wire
to use the transmit pair for
both transmit and receive in RS-422/485.
Select
4-wire
to use a separate pair of wires
for transmit and receive in RS-422/485.
Step 4 (non-MEI) / Step 5 (MEI) applies to all units
Step 4
(non-MEI)
or
Step 5
(MEI only)
Repeat the steps above for each port you
need to configure and then press Save to
implement all of your changes.
Close and re-open the port to activate
your changes.
That’s it! You’re done. Your SDS is
configured for the Tunneling operating
mode.
Setting Raw TCP operating mode parameters
Raw TCP mode allows an application to communicate with an SDS
without any custom protocol overhead. In this mode, the only data
sent over the TCP connection is that which will be sent or received
over the serial port.
An SDS port in Raw TCP mode cannot connect to an SDS port in
Normal mode because our Normal virtual COM port wraps the data
in headers before it transmits. In Raw TCP mode, you can’t send
down a packet that says change the baud rate; you have to set up the
serial port configuration yourself.
Raw TCP lets you write your own simple program to communicate
without having to put headers on the packet (no custom protocol
overhead).
Step
Procedure
Description
Preliminary
Step
Select Serial Ports from the selection
bar.
Note: Setup screens vary slightly between
RS-232 and RS-232/422/485 (MEI) units.
If you have an RS-232/422/485 (MEI) SDS,
the Configure Serial Port Interface step will
display so that you can select between RS-
232 and RS-422/485 operation.
The Serial Port Setup screen shown on
the following page displays.
Note: Click on a link to see a pop-up help
screen for that item. For example, if you
click on the Raw TCP mode link, the
following help screen pops up.
Note: You could use Raw TCP
if you were running a simple,
custom TCP application.
Note: Raw TCP settings must
include the baud rate, parity,
data bits, stop bits, and flow
control.
Summary of Contents for Device Server
Page 6: ......






























