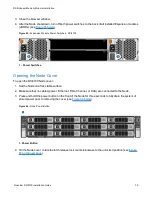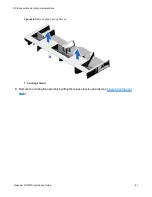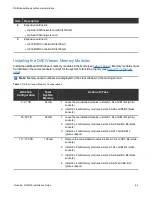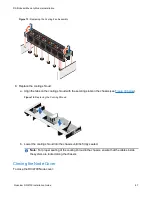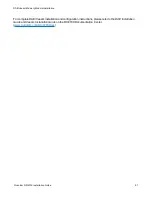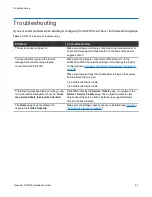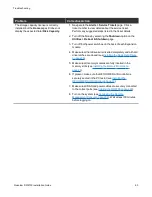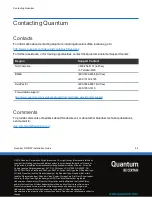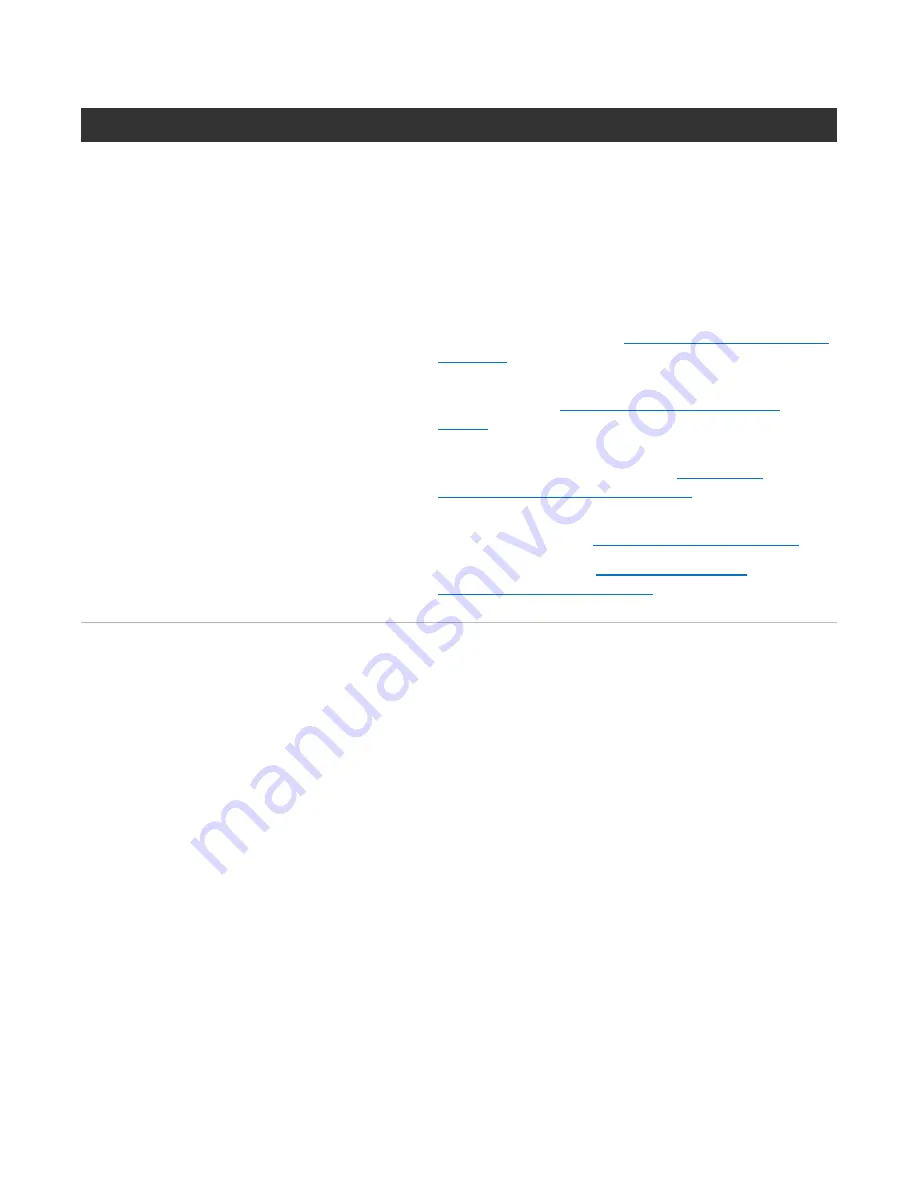
Troubleshooting
Quantum DXi4700 Installation Guide
93
Problem
Corrective Action
The storage capacity license is correctly
installed, but the
Home
page still does not
display the expected total
Disk Capacity
.
1. Navigate to the
Alerts > Service Ticket
s page. Click a
ticket number to view details about the service ticket.
Perform any suggested steps listed in the ticket details
2. Turn off the Node by selecting the
Shutdown
option on the
Utilities > Reboot & Shutdown
page.
3. Turn off both power switches on the back of each Expansion
module.
4. Make sure all hard drives are inserted completely and all hard
Installing the Node Hard Drives
).
5. Make sure all memory modules are fully inserted in the
Installing the Memory Modules on
).
6. If present, make sure the H810/H830 RAID controller is
securely seated in the PCIe slot (see
H810/H830 RAID Controller on page 30
).
7. Make sure all SAS and power cables are securely connected
Cabling the DXi4700 on page 48
).
). Wait at least 30 minutes
before logging on.