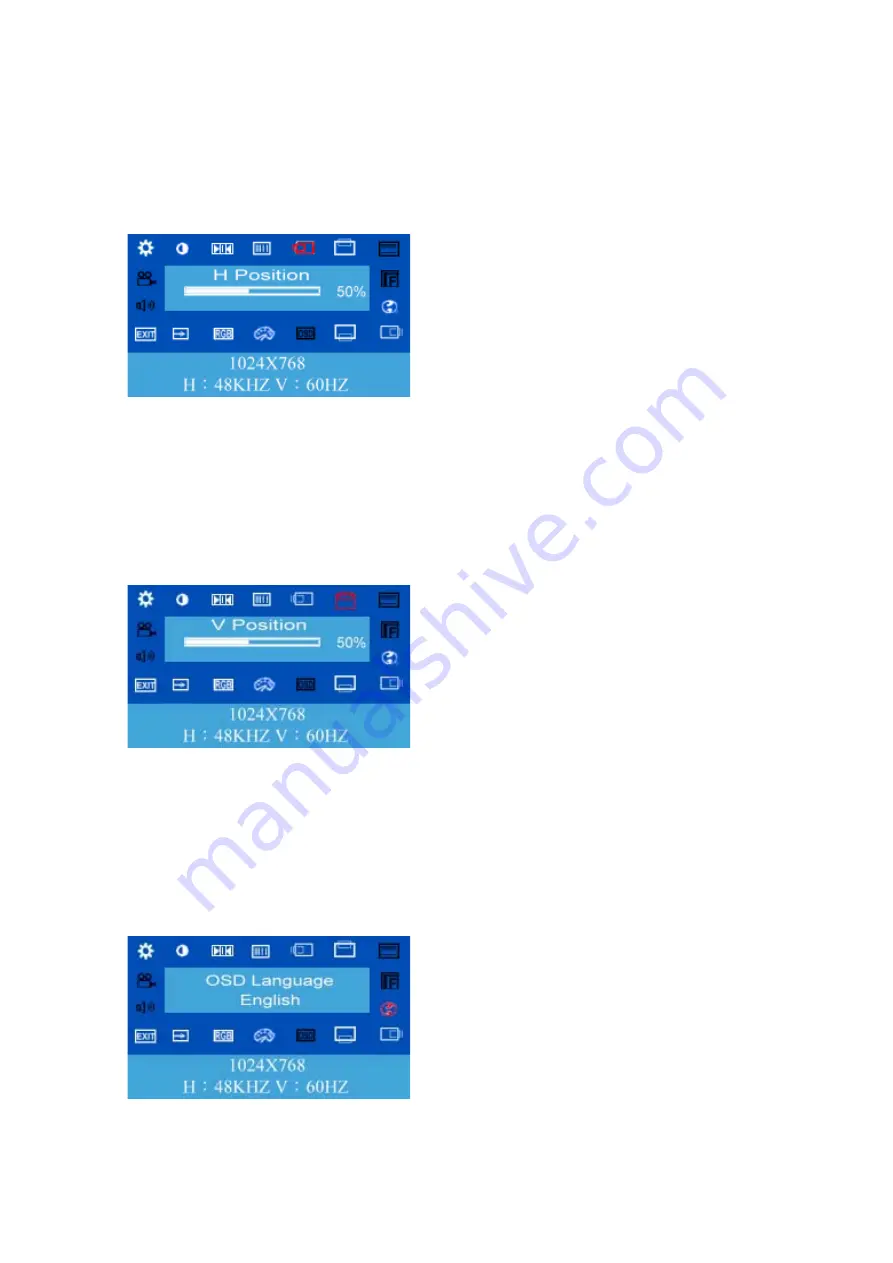
RPD-1151/1158 User Manual
16
5. Press the “auto” button to exit.
2.2.6 Horizontal Position
1. Press the “menu” bottom.
2. Use
the
▼
and
▲
bottom to scroll.
3. Press the “menu” bottom to enter.
4. Use
the
▼
and
▲
bottom to move the display picture left or right.
5. Press the “auto” button to exit.
2.2.7 Vertical Position
1. Press the “menu” bottom.
2. Use
the
▼
and
▲
bottom to scroll.
3. Press the “menu” bottom to enter.
4. Use the
▼
and
▲
bottom to move the display picture up or down.
5. Press the “auto” button to exit.
2.2.8 OSD Language
1. Press the “menu” bottom.
2. Use
the
▼
and
▲
bottom to scroll.
3. Press the “menu” bottom to enter.
4. Use
the
▼
and
▲
bottom to choose the language
5. Press the “auto” button to exit.






























