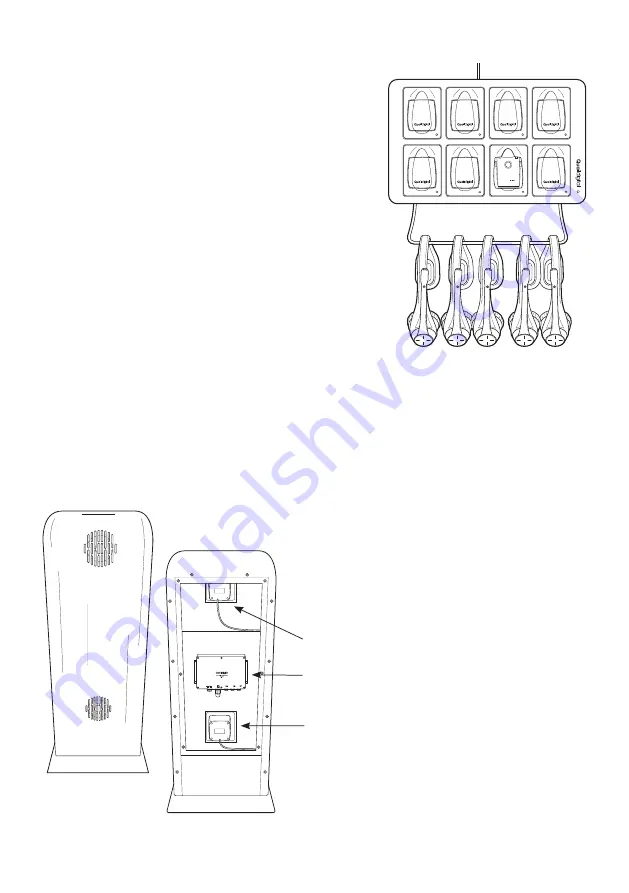
page 4
Installation procedure
Step 1 The 8-port charger, power supply and metal hanger
are in the box (Q-P9CH). Wall mount the charger in the
manager’s office or other secure location close to a power
socket using the template provided in the box. There are two
key slots on the rear for mounting and one screw hole under
the cap in the third battery slot from the left on the bottom
battery row to secure the charger to the wall. Plug in the
power supply lead to the charger feeding the cable through
the securing gates. Attach the hanging bar before mounting
to the wall.
Step 2 Plug the power supply into a mains socket. The
power LED bottom right will illuminate RED. Insert each
battery into a slot. The individual LEDs will be solid red
when charging and turn solid green when fully charged. On
occasion new batteries may get warm during charging. If
this happens, the LED will go out and charging will stop to
protect the battery until it cools down, this is normal.
Step 3 Remove the microphone (Q-P9MIC) and speaker (Q-P9SPK) from their boxes. The microphone
is positioned against the top grill of the order point. Use the silver pre-drilled mounting bracket to fix
securely where you can. There should be no gap between the face of the microphone and the grill,
and the grill should have as many holes as illustrated in the diagram. If it doesn’t, consider drilling
more holes to maximise the effectiveness of microphone.
Step 4 Place the acoustic foam provided around
the microphone to provide extra acoustic protection.
Step 5 Use the same procedure as in Step 3 above
to mount the speaker against the lower grill; it does
not require the acoustic foam.
Figure 1 - Pro9 charger
Figure 2 - Order point assembly
Drive-Thru Module
Speaker
Microphone





































