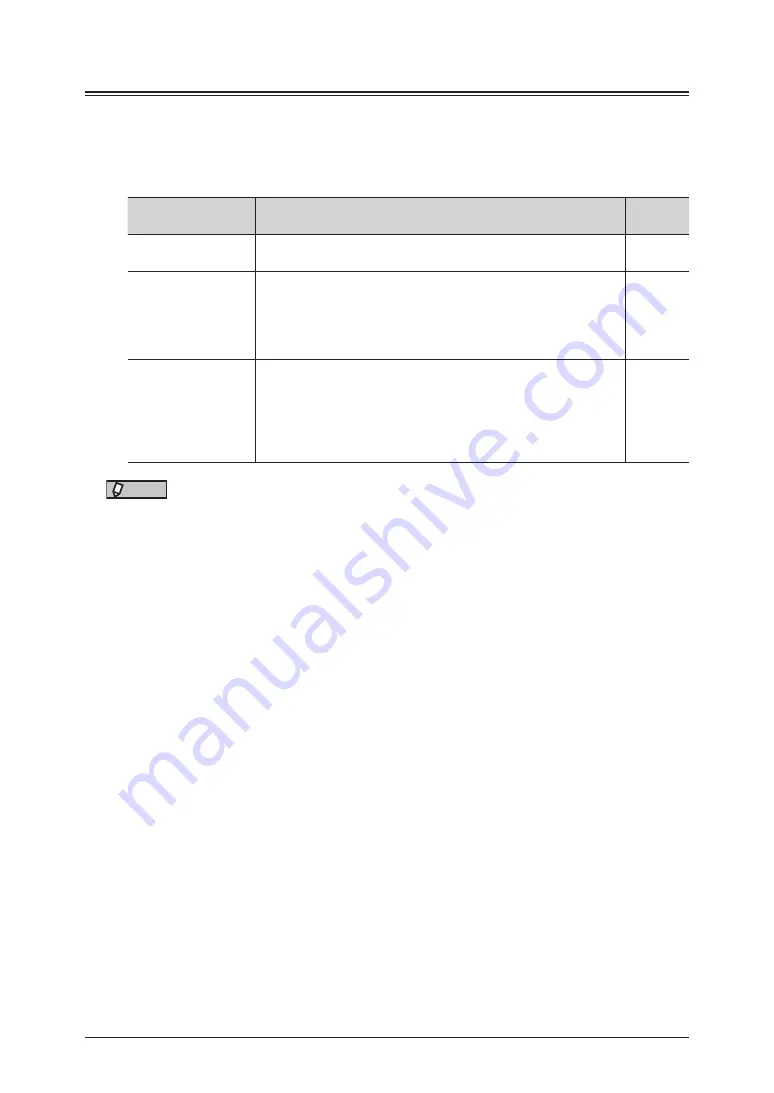
7-20 Registering
destinations
Registering color printer
To use the Scan to Printer function, it is necessary to install the “Scan to Print Monitor”
utility software in a computer in advance, and register the shared folder and color printer
to use in Scan to Print Monitor.
Set the following items in Scan to Print Monitor.
Setting
Description
Reference
page
Folder Settings
Register the shared folder and printer to use with the Scan to
Printer function. Must be registered.
General
You can set the following four items.
• Print Log
• Display print errors in popup window
• Delete printed document
• Limit memory size
Network Settings
The following items are set when installing the Scan to Print
Monitor, but can be changed as necessary.
• IP Address
• HTTP Port No.
• HTTPS Port No.
• Perform secure communications
NOTE
•
This function is available only when it is activated. To enable it, contact your local
technical representative.
•
For details on installing the Scan to Print Monitor, see Chapter 1, “Installing to
Windows” the Printer Guide.
Starting the Scan to Print Monitor
1
Click [Start] on your computer.
If you created a shortcut to the Scan to Print Monitor when installing it, you can double-click
the shortcut icon to start the print monitor.
2
Select “Scan to Print Monitor” from “All Programs”.
Summary of Contents for MFX-3590
Page 1: ...Scanner and Fax Guide Plain paper digital Fax Copier Printer Scanner...
Page 31: ...1 24 Scanning with a TWAIN driver This page intentionally left blank...
Page 63: ...2 32 Advanced scan functions This page intentionally left blank...
Page 147: ...5 16 Checking specified destinations This page intentionally left blank...
Page 161: ...6 14 Printing journals This page intentionally left blank...
Page 207: ...7 46 Registering other settings This page intentionally left blank...






























