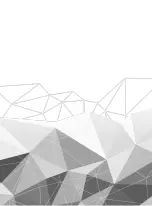6
7
6: Loading photos and name cards
7: General operations
1. Align the corresponding photo tray onto the marked spot.
2. Place the photo at the arrow head and make sure the back of photo
faces up.
Note:
• Please use the provided OCR CD to organize the name cards.
• Handle photo with care. Any dust scratches or fingerprints will show
up on your saved images.
•
Scanned name cards will capture a standard dimension of 91x55mm.
The scanned image will have a slight border around the name card.
•
Use the cleaning cloth to wipe down the scanning surface frequently,
to prevent dust from appearing on the captured images.
Note:
Please cover the lid when you are capturing, otherwise the picture
you captured are not so good if you keep the cover opening.
♦ Quick Start
•
Please insert the memory card into the device, and do not take out
the memory card when the device is operating, otherwise the device
will be powered off automatically.
• To scan film, push the switch at the middle of the device to the left
side. To scan photos, push the switch to the right side.
•
Insert Slide/Negative into the Slide/Negative Holder and insert into
the left or right slot of the product or align photographs with the
respective photo holders (5 x7 (5R), 4 x6 (4R), 3 ½ x5 (3R), name
card)
• Apply power to the film & photo scanner by two ways:
(1)USB: Connect the film & photo scanner to PC with USB cable
(2)5V adapter: Connect the adapter to the device with USB cable
• Press the POWER button to turn on the film & photo scanner.
Note:
(1)When the Film scanner mode is selected, the Film scan LED
indicator will be turned on.
(2)When the Photo scanner mode is selected, the Photo scan LED
indicator will be turned on.
•
Follow the on-screen menu for scanning instructions.
•
After scanning, remove the memory card.
Note:
The film & photo scanner has a built-in memory for recording; the
internal memory will only be used when there is no SD card inserted.
• Or read pictures from PC via USB mode
Summary of Contents for CBS1400
Page 17: ......