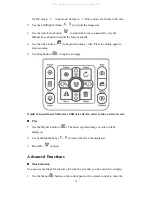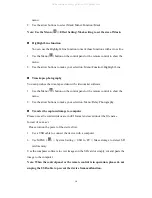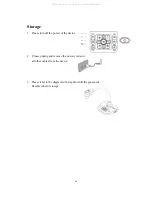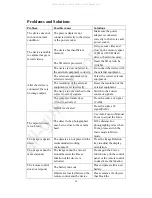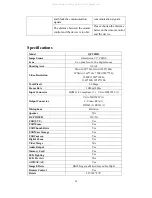17
Use the device as a camera
Start the settings
1.
Connect the device with the computer through USB Type-B: Turn on the power of
your computer, and use the USB cable to connect the device with the USB port of
your computer. Please confirm the USB is connected correctly.
2.
Press Menu > System Setting > USB to PC > PC Camera
3.
After connecting the device with your computer, when the computer detects the
camera, the connection is therefore successfully established. You may use the
installed software and start the camera functions (for example: Skype).
Connecting the microscope
To connect the device with a microscope can display microscopic objects on a large
screen.
1.
Adjust the microscope and the objects to be focused.
2.
Please select a proper microscope adapter.
3.
First, install the microscope adapter on the lens of device.
4.
Switch to Micro mode. Press Menu> Effect setting> Micro Mode ON. .
5.
After the microscope adapter is installed on the camera head, connect the camera
head with an ocular lens.
If the image on the presentation screen is blurry, please adjust the focus of the
microscope.
Please use the Auto Focus button on the control panel or the Manual Focus
button on the remote control to conduct the micro focus.
All manuals and user guides at all-guides.com