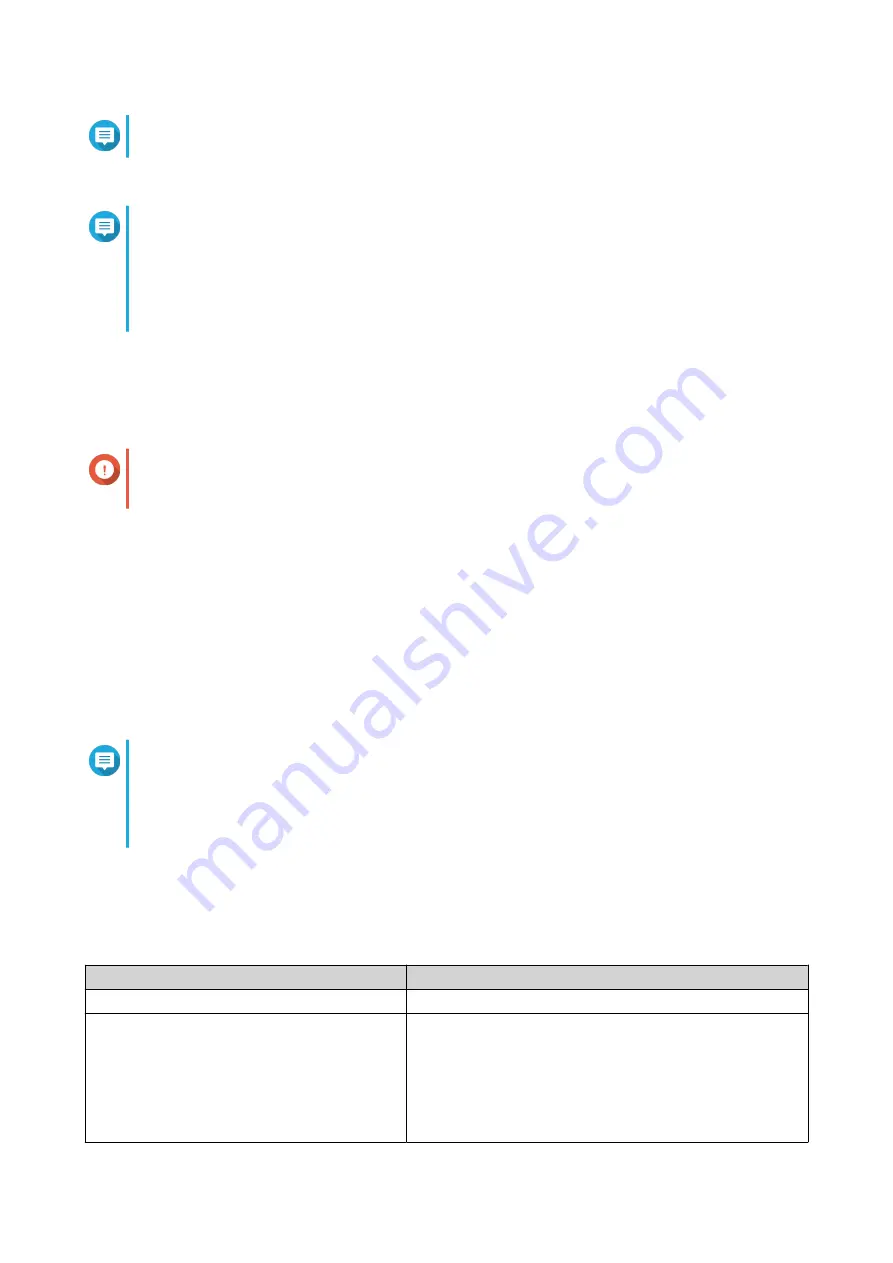
Note
You must return to this page to complete the installation after creating an account.
6. Specify the myQNAPcloud device name for the NAS.
Note
• The myQNAPcloud device name is used when remotely accessing the NAS.
• For security purposes, the myQNAPcloud Link remote connection service will be disabled
on your NAS after initialization. You can enable it by connecting to QTS through LAN and
then installing myQNAPcloud Link.
7. Click Next.
The QNAP Warranty Service page opens in the default web browser.
8. Click Check warranty.
The QNAP Warranty Service window opens in a new web page.
Important
You can check your device warranty policy or purchase an extended warranty plan at
9. Close the warranty page.
The Smart Installation Guide opens in the default web browser.
10. Click Start Smart Installation.
11. Read the QNAP Software Terms of Use carefully.
12. Agree to the terms and conditions.
13. Click Next.
14. If the screen shows a different operating system, click QTS.
Note
• This step is only required if the NAS supports installing more than one operating system
and the default operating system for installation is not QTS.
• If the screen shows QuTS hero, you may need to click Skip first.
The NAS restarts and the smart installation screen shows QTS as the operating system to install.
15. Click Start Smart Installation.
16. Specify a firmware version using any of the following methods.
Methods
User Actions
Current version
Select Current version.
Latest available version
a. Select Latest available version.
b. Click Check for Update
The system checks for the latest firmware update
available for your device. If a newer version is
available, the system downloads the firmware update
and restarts the NAS.
TS-AI642 User Guide
Installation and Configuration
34






























