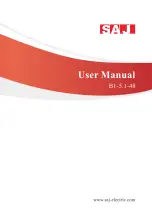English
Nederlands
Italiano
Русский
Türkçe
a
Install a hard disk on each tray. Make sure the disk
holes match the holes at the base of the disk tray and
lock the disk with the screws.
b
Insert the disk trays to the Turbo NAS and push the
disk trays to the end.
a
Execute the product CD-ROM, a model selection
menu is shown. Select your Turbo NAS model.
b
Click “Install QNAP Finder” and follow the instructions
to install QNAP Finder.
c
QNAP Finder detects the Turbo NAS on the network
and prompts you to perform quick setup. Click “Yes”
to continue.
a
Insert the product CD-ROM in your Mac and find the
directory QFinder4Mac.
b
Run QFinder4Mac.dmg and follow the instructions to
finish the configuration of the NAS.
a
Connect the NAS to the PC directly. Turn on the NAS.
b
Open a web browser and enter the IP address of the
NAS: http://169.254.100.100:8080/ (Make sure the IP
address of your PC is configured to the same subnet,
e.g. 169.254.100.1).
c
Follow the instructions to finish the configuration of
the NAS.
QNAP Turbo NAS provides an LCD panel for you to
perform the quick configuration in a few steps.
a
Select the RAID configuration
The system detects the number of hard drives installed
and prompts you to execute the default configuration.
Press “Enter” to confirm.
b
Execute the RAID configuration
The system prompts you to confirm the disk configuration.
Next, select to encrypt the disk volume or not. The
encryption cannot be removed. The default encryption
password is “admin”, which can be changed in the
web-based administration interface. After the quick
configuration, you can login the NAS by http://NAS IP:8080/
(Default login: admin, password: admin).
c
Connect the network cable and power cord. Then
plug in the power cord to the socket.
d
Turn on the server. The server beeps once. Please wait
for one minute until the server beeps another time.
The server has started up successfully.
Note that if you install a hard drive (new or used) which
has never been installed on the NAS before, the hard drive
will be formatted and partitioned automatically and all the
disk data will be cleared.
Abnormal shutdown will lead to longer startup time for
checking disk data in the next bootup. The checking process
may take up to several minutes depending on the hard disk
capacity.
Note: If the server is not found, click “Refresh” to try again.
If you are a Mac or Linux user and do not want to use
Touch-N-Go to configure your NAS, please refer to Sections
IV and V for system configuration.
Note: Please make sure that you have installed the hard
disk drive on the Turbo NAS.
a
Touch-N-Go: By a few simple steps from the front
LCD panel, you can configure the NAS without PC.
Please refer to Section II for the detailed information.
b
CD-ROM (Windows users): The CD-ROM in the
accessory box can help you have a full understanding
about the system configuration. You can also install
QNAP utilities from the CD-ROM. Please refer to
Section III for the detailed information.
I. Install the Hardware
III. System Configuration (Windows Users)
IV. System Configuration (Mac Users)
V. System Configuration (Linux Users)
II. System Configuration (Touch-N-Go)
e
After the system has been initialized, you can
browse the web administration of the NAS by entering
http://NAS IP:8080/ in your browser. Login the NAS
with the default administrator account (username:
admin, password: admin).
There are 2 options for you to configure your NAS.
1. The above description applies to quick installation only. For
advanced configuration by the LCD panel or information about
the web-based settings, please refer to the user manual.
2. If you are using a large-sized hard drive (e.g. 500GB or above)
for RAID configuration, the system may take a period of time
to execute RAID synchronization before it is able to operate at
full speed. During the synchronization, you can access the NAS
normally.
d
The quick configuration page is shown. Click “Next”
and follow the instructions to finish the configuration.
a
Installeer een harddisk op elke lade. Let op dat de
diskgaatjes overeenkomen met de gaatjes op de
basis van de disklade en schroef de disk vast met de
schroeven.
b
Plaats de schijfladen in de Turbo NAS. Duw de schijfladen
tot het einde.
a
Start de product-cd. Een menu voor de modelselectie
wordt weergegeven. Selecteer uw Turbo NAS-model
om door te gaan.
b
Klik op “QNAP Finder installeren” en volg de instructies
voor het installeren van QNAP vinder.
c
QNAP Finder zal de Turbo NAS in het netwerk
detecteren en u vragen of u een snelle installatie wilt
uitvoeren. Klik op “Ja” om door te gaan.
a
Plaats de cd-rom van het product in uw Mac en
zoek de map QFinder4Mac.
b
Start QFinder4Mac.dmg en volg de instructies om de
configuratie van de NAS te voltooien.
a
Sluit de NAS direct op de computer aan. Zet de NAS aan.
b
Open een webbrowser en voer het IP-adres van de
NAS in:http://169.254.100.100:8080/ (Zorg ervoor
dat het IP-adres van uw computer op hetzelfde
subnet is ingesteld, bijvoorbeeld 169.254.100.1).
c
Volg de instructies om de configuratie van de NAS te
voltooien.
QNAP Turbo NAS heeft een LCD paneel voor u om de
snelle configuratie in een paar stappen uit te voeren.
a
Selecteer de RAID-configuratie
Het systeem zal het aantal geïnstalleerde harde schijven
detecteren en u vragen of u de standaardconfiguratie wilt
uitvoeren. Druk op “Enter” om te bevestigen.
b
Voer de RAID-configuratie ui
Het systeem herinnert u dat u de diskconfiguratie moet
bevestigen. Dan, selecteer of u de diskvolume wilt
coderen of niet. Het standaard coderingswachtwoord is
“admin”, deze kan gewijzigd worden in de webgebaseerde
administratie interface. Na de snelle configuratie kunt u
in de NAS inloggen via http://NAS IP:8080/ (Standaard
c
Verbind de netwerkkabel en netsnoer. Steek dan het
netsnoer in het stopcontact.
d
Schakel de server in. De server zal één keer piepen.
Wacht een minuut tot de server opnieuw piept. Het
opstarten van de server is gelukt.
Let op dat als u een hard drive installeert (nieuw of gebruikt)
die nooit op de NAS is geinstalleerd, de hard drive
automatisch geformatteerd en gepartioneerd zal worden
en alle gegevens op de disk gewist.
Door abnormaal uitschakelen is het mogelijk dat het volgende
opstartproces veel langer duurt omdat de schijfgegeven worden
gecontroleerd. Afhankelijk van de capaciteit van de harde schijf
kan het controleproces meerdere minuten duren.
Opmerking: als de server niet is gevonden, klik dan op
“Vernieuwen” om hetopnieuw te proberen.
Als u een Mac of Linux gebruiker bent en Touch-N-Go
niet wilt gebruiken voor het configureren van uw NAS,
raadpleeg dan delen IV en V voor systeemconfiguratie.
Opmerking: zorg dat u de harde schijven correct hebt
geïnstalleerd op de NAS.
a
Touch-N-Go: Met een paar simpele stappen via
het LCD paneel aan de voorzijde, kunt u de NAS
configureren zonder PC. Raadpleeg deel II voor
gedetailleerde informatie.
b
CD-ROM (Windows gebruikers): De CD-ROM in het
accessoirevak kan u helpen met het geheel begrijpen
van de systeemconfiguratie. U kunt ook de QNAP
apparaten via de CD-ROM installeren. Raadpleeg deel
III voor gedetailleerde informatie.
I. De hardware installeren
III. Systeemconfiguratie (Windows-gebruikers)
IV. Systeemconfiguratie (Mac-gebruikers)
V. Systeemconfiguratie (Linux-gebruikers)
II. Systeemconfiguratie (Touch-N-Go)
e
Nadat het systeem is geinitialiseert, kunt u de
webadministratie van de NAS doornemen via
http://NAS IP:8080/ in uw verkenner. Meld de NAS
aan met het standaard administrator account
(gebruikersnaam: admin, wachtwoord: admin).
Er zijn 2 opties voor het configureren van uw NAS.
login: admin, wachtwoord: admin).
1. De bovenstaande beschrijving is alleen van toepassing
op de snelle installatie. Raadpleeg de handleiding voor
de geavanceerde configuratie via het LCD-scherm of voor
informatie over de internetinstellingen.
2. Als u een grote harde schijf gebruikt (bijv. 500 GB of groter)
voor de RAID-configuratie, zal het systeem mogelijk tijd nodig
hebben om de RAID-synchronisatie uit te voeren voordat het
op volle snelheid zal kunnen werken. Tijdens de synchronisatie
kunt u normaal toegang krijgen tot de NAS.
d
De snelle configuratiepagina wordt weergegeven.
Klik op “Volgende” en volg de instructies om de confi
guratie te voltooien.
a
Installare un hard drive su ciascun vassoio. Assicurarsi
che il foro sul disco corrisponda a quello sulla base del
vassoio e fissare il disco col cacciavite.
b
Inserire i vassoi porta disco nel Turbo NAS e spingerli
fino in fondo.
a
Eseguire il CD del prodotto, sarà mostrato un menu
di selezione del modello. Selezionare il modello del
proprio Turbo NAS per continuare.
b
Cliccare “Installare QNAP Finder” e seguire le istruzioni
per installare QNAP Finder.
c
Eseguire QNAP Finder rileverà Turbo NAS sulla
rete e chiederà se si vuole eseguire la funzione
configurazione rapida. Fare clic su “Sì” per continuare.
a
Inserire il CD-ROM NAS nel Mac e trovare la directory
QFinder4Mac.
b
Avviare QFinder4Mac.dmg e seguire le istruzioni per
portare a termine la configurazione del NAS.
a
Collegare il NAS direttamente al PC. Accendere il NAS.
b
Aprire un browser per Internet e digitare l’indirizzo IP
del NAS: http://169.254.100.100:8080/ (Controllare che
l’indirizzo IP del PC sia configurato sulla stessa subnet,
p.e. 169.254.100.1).
c
Seguire le istruzioni per completare la configurazione
del NAS.
QNAP Turbo NAS fornisce un pannello LCD per portare a
termine la configurazione veloce in pochi passaggi.
a
Selezionare la configurazione RAID
Il sistema rileverà il numero di dischi rigidi installati
e chiederà se si vuole eseguire la configurazione
predefinita. Premere “Enter” per confermare.
b
Eseguire la configurazione RAID
Il sistema vi invita a confermare la configurazione del
disco. Successivamente, selezionare per eseguire o non
eseguire la crittografia del volume del disco. La crittografia
non può essere rimossa. La crittografia di default è
“admin”, che può essere modificata sulla interfaccia di
c
Connettere il cavo di rete ed il filo elettrico. Poi
collegare il filo alla presa.
d
Accendere il server. Il server emetterà un avviso
sonoro. Attendere un minuto circa finché il server
emette un altro avviso sonoro. Il server si è avviato.
Si prega di tener presente che qualora si installi un hardrive
(nuovo o usato) che non è mai stato installato sul NAS
prima, l’hard drive sarà formattato e suddiviso in unità in
maniera automatica e tutti i dati del disco saranno cancellati.
Lo spegnimento anomalo allungherà sostanzialmente il
successivo riavvio a causa del controllo dati del disco. La
procedura di controllo può impiegare diversi minuti in base
alla capacità del disco rigido.
Se siete utenti Mac o Linux e non volete utilizzare Touch-
N-Go per la configurazione del NAS, vi preghiamo di fare
riferimento alle Sezioni IV e V per la configurazione di sistema.
Nota: Assicurarsi di avere installato il disco rigido su Turbo
NAS.
a
Touch-N-Go: Attraverso pochi semplici passaggi dal
pannello LCD frontale, è possibile configurare il NAS
senza il PC. Si prega di fare riferimento alla Sezione II
per informazioni dettagliate.
b
CD-ROM (utenti Windows): Il CD-ROM nella
casella accessoria può essere d’aiuto per avere una
comprensione chiara ed esaustiva circa il sistema
di configurazione. E’ anche possibile installare le
utilità QNAP attraverso il CD-ROM. Si prega di
fare riferimento alla Sezione III per informazioni
dettagliate.
I. Installazione dell’hardware
III. Configurazione di Sistema (Utenti Windows)
IV. Configurazione di Sistema (Utenti Mac)
V. Configurazione di Sistema (Utenti Linux)
II. Configurazione di Sistema (Touch-N-Go)
e
Dopo l’inizializzazione del sistema, potete
sfogliare la web aministration del NAS inserendo
http://NAS IP:8080/ sul vostro browser. Eseguire il
login nel NAS con le credenziali di amministratore
(utente: admin, password: admin).
Esistono 2 opzioni per la configurazione del NAS.
amministrazione web-based. Dopo aver eseguito la
configurazione veloce, è possibile eseguire il login del
NAS attraverso http://NAS IP:8080/ (Default login: admin,
password: admin).
1. Le descrizioni illustrate n precedenza si riferiscono solo all’installazione
rapida. Fare riferimento la manuale d’uso per informazioni sulla
configurazione avanzata usando il pannello LCD o per informazioni
sulle impostazioni usando l’interfaccia su base web.
2. Se si usa un disco rigido di grandi dimensioni (e.g. 500GB, o superiore)
per la configurazione RAID, il sistema potrebbe impiegare diverso
tempo per eseguire la sincronizzazione RAID prima di essere in grado
di funzionerà a velocità piena. Durante la sincronizzazione si può
accedere normalmente al NAS.
d
Viene visualizzata la pagina per la configurazione
rapida. Fare clic su “Prossimo” e seguire le istruzioni
per completare la configurazione.
a
Каждый жесткий жиск установите в корзину.
Убедитесь, что крепежные отверстия жесткого диска
совпадают с пазами дисковой корзины и закрепите
виск винтами.
b
Вставьте лотки диска в Turbo NAS и продвиньте их до конца.
a
Вставьте компакт-диск продукта. Появится меню
выбора модели. Для продолжения выберите модель
вашей турбо-станции.
b
Нажмите «Установить поиск QNAP» и следуйте
инструкциям для установки поиска QNAP.
c
QNAP Finder определит турбо-станцию в сети и
спросит, хотите ли вы выполнить быструю установку.
Для продолжения нажмите «Да».
a
Вставьте компакт-диск NAS в компьютер Mac и
найдите папку QFinder4Mac.
b
Запустите QFinder4Mac.dmg и следуйте инструкциям,
чтобы закончить конфигурацию NAS.
a
Подключите NAS-системы непосредственно к
компьютеру. Включите NAS-систему.
b
Откройте веб-браузер и введите IP-адрес NAS-
системы: http://169.254.100.100:8080/ (Удостоверьтесь
что для компьютера настроен IP-адрес в той же
подсети, например 169.254.100.1).
c
Следуйте инструкциям для завершения настройки
NAS-системы.
QNAP Turbo NAS имеет LCD панель для выполнения
быстрой конфигурации в несколько шагов.
a
Выберите настройку RAID-массива
Система определит количество установленных жестких
дисков и спросит, хотите ли вы использовать настройки по
умолчанию. Нажмите «Ввод» для подтверждения.
b
Проведите настройку RAID-массива
Система подскажет подтвердить настройку диска.
Выберите «Да» и нажмите «Ввод». Система начнет
инициализацию диска и настройку RAID-массива. После
проведения быстрой настройки сетевое устройство
хранения данных можно подсоединить к сети сетевым
кабелем, а потом ввести его в систему с помощью веб-
c
Подключите сетевой кабель и шнур питания. Затем
подключите разъем шнура питания в розетку.
d
Включите турбо-станцию. Сервер издаст одиночный
звуковой сигнал. Подождите, пока сервер не издаст еще
один звуковой сигнал, что означает его успешный запуск.
Обратите внимание, что если вы установливаете
жесткий диск (новый или использованный), который
никогда ранее не был установлен на NAS, жесткий
диск будет разбит на разделы и отформатирован
автоматически и все дисковые данные будут очищены.
Некорректное отключение системы значительно
увеличит время следующей загрузки из-за проверки
данных на диске. Процесс проверки может занять
несколько минут в зависимости от объема жесткого диска.
При: Если турбо-станцию не найден, нажмите
«Обновить», чтобы повторить попытку.
Если вы являетесь пользователем Mac или Linux и не
хотите использовать Touch-N-Go для конфигурирования
вашего NAS, пожалуйста смотрите разделы IV и V для
конфигурирования системы.
Примечание: Убедитесь, что вы установили жесткий
диск на турбо-станцию.
a
Touch-N-Go: Всего в несколько простых шагов с
передней LCD панели, вы можете конфигурировать
свой NAS без компьютера. Пожалуйста смотрите
раздел II для более подробной информации.
b
CD-
ROM (для пользователей Windows): CD-ROM
во вспомогатнльном блоке может помочь вам в
достижении полного понимания в конфигурации
системы. Вы так же можете установить утилиты QNAP
с CD-ROM. Пожалуйста смотрите раздел III для более
подробной информации.
I.
Установка аппаратного обеспечения
III.
Конфигурация системы
(
Пользователи Windows
)
IV.
Конфигурация системы
(
Пользователям Макинтош)
V.
Конфигурация системы
(
Пользователям Linux)
II.
Конфигурация системы
(Touch-N-Go)
e
После того, как система будет инициализирована, вы
можете просмотреть вэб администрирование NAS,
пойдя по ссылке http://NAS IP:8080/ в вашем браузере.
Войдите в NAS с аккаунтом администратора по
умолчанию (имя пользователя: admin, пароль: admin).
Существует 2 опции для конфигурирования вашего NAS.
браузера http://NAS IP:8080/ и начать пользоваться
мощными услугами NAS. (Регистрационный код по
умолчанию: admin, пароль: admin)
1.
Указанное выше описание относится исключительно к
быстрой установке. Для расширенной настройки с помощью
ЖК панели или получения информации о настройки,
доступные через сеть, обратитесь к руководству пользователя.
2.
Если для настройки RAID-массива вы используете жесткий
диск большего объема (напр. 500 Гб или больше), для
синхронизации RAID-массива системе может потребоваться
некоторое время перед работой на полную скорость. Во
время синхронизации сетевое устройство хранения данных
можно использовать в нормальном режиме.
d
Будет показана страница быстрой конфигурации.
Нажмите «Следующий» и следуйте инструкциям для
выполнения конфигурации.
a
Her tepsiye bir sabit disk takın. Disk deliklerinin, disk
tepsisinin tabanındaki deliklerle eşleştiğinden emin
olup diski vidalarla sıkıştırın.
b
Disk tepsilerini Turbo NAS cihazınıza geri takın ve
sonuna kadar tepsileriitin.
a
Ürün CD’sini çalıştırın, model seçme menüsü çıkacak.
Kendi Turbo NAS modelinizi seçip kuruluma devam edin.
b
“Install QNAP Finder” öğesini tıklatın ve QNAP Finder’ı
kurmak için yönergeleri izleyin.
c
QNAP Finder Turbo NAS cihazınızı ağ da bulup, hızlı
kurulum yapıp yapmayacağınızı sorar. “Yes’e” tıklayın
ve devam edin.
a
NAS CD’nizi Mac’e koyun ve QFinder4Mac dosyasını
bulun.
b
QFinder4Mac.dmg’ı çalıştırın ve NAS yapılandırmasını
tamamlamak için yönergeleri izleyin.
a
NAS’ı doğrudan PC’ye bağlayın. NAS’ı açın.
b
Web tarayıcısını açın ve NAS’ın IP adresini girin:
http://169.254.100.100:8080/ (PC’nizin IP adresinin
aynı altağa yapılandırıldığından emin olun, örn.
169.254.100.1).
c
NAS’ın yapılandırmasını tamamlamak için talimatları
izleyin.
QNAP Turbo NAS, hızlı yapılandırmayı birkaç adımla
gerçekleştirmenize yönelik bir LCD panel sağlar.
a
RAID ayarlarını seçin
Sistem kaç adet hard diskin takılı olduğunu tespit eder
ve sizi olağan ayarlarda çalışması için uyarır. “Enter”
basarak onaylayın.
b
RAID ayarlarını görüntüleyin
Sistem sizden disk yapılandırmasını onaylamanızı istiyor.
Şimdi, disk hacmini şifrelemek veya şifrelememek
arasında bir seçim yapmalısınız. Şifreleme daha sonra
kaldırılamaz. Varsayılan şifreleme kodu “admin” dir
ve web-bazlı yönetim arayüzünde değiştirilebilir. Hızlı
bir yapılandırmadan sonra NAS'a http://NAS IP:8080/
(Varsayılan kullanıcı adı: admin, şifre: admin) ile giriş
yapabilirsiniz.
c
Ağ kablosunu ve güç kablosunu bağlayın. Ardından
güç kablosunu yuvaya takın.
d
Cihazı çalıştırın. Cihaz 1 kez uyarı sesi verecektir. Lütfen
2. uyarı sesini 1 dakika kadar bekleyin. Cihaz çalışır
duruma gelecektir.
Daha önce NAS’a kurulmamış olan bir sabit diski (yeni ya
da kullanılmış) kurmanız durumunda, sabit diskin otomatik
olarak biçimlendirilip bölüneceğini ve diskteki tüm verilerin
silineceğini unutmayın.
Olağan dışı kapattığınızda sistemin açılıp diski control
etmesi daha fazla zaman alacaktır. Hard diskin kapasitesine
gore sistemin kontrolü dakikalar sürecektir.
Not: Eğer server bulunamazsa, tekrar denemekiçin
“Refresh’’e (Yenile) basın.
Mac ya da Linux kullanıcısıysanız ve NAS’ı yapılandırmak
amacıyla Touch-N-Go özelliğini kullanmak istemiyorsanız,
sistem yapılandırması için Kısım IV ve V’e başvurunuz.
Lütfen Turbo NAS cihazınıza hard disklerin kurulduğundan
emin olun.
a
Touch-N-Go: Öndeki LCD panelde bulunan birkaç basit
adımla, NAS’ı bilgisayar olmadan yapılandırabilirsiniz.
Ayrıntılı bilgiler için Kısım II’ye başvurunuz.
b
CD-ROM (Windows kullanıcıları): Aksesuar kutusundaki
CD-ROM, sistem yapılandırması konusunda tüm
bilgileri edinmenize yardımcı olabilir. CD-ROM’dan,
QNAP yardımcı programlarını da kurabilirsiniz. Ayrıntılı
bilgiler için Kısım III’e başvurunuz.
I. Donanımı Kurun
III. Sistem Yapılandırması (Windows Kullanıcıları)
IV. Sistem Yapılandırması (Mac Kullanıcıları)
V. Sistem Yapılandırması (Linux Kullanıcıları)
II. Sistem Yapılandırması (Touch-N-Go)
e
Sistem başlatıldıktan sonra, tarayıcınıza
http://NAS IP:8080/ adresini girerek NAS’ın web
yönetimine göz atabilirsiniz. NAS’ta, varsayılan
yönetici hesabıyla (kullanıcı adı: admin, parola: admin)
oturum açın.
NAS’ı yapılandırmanıza yönelik 2 seçenek vardır.
1. Yukardaki tanımlar sadece hızlı kurulum için geçerlidir. LCD
panel veya web tabanlı bilgilerin ayarlarının gelişmiş ayarları için
lütfen kullanıcı kılavuzunu kullanınız.
2. RAID ayarları için eğer büyük kapasiteli hard disk kullanıyorsanız
(örnek 500GB veya üzeri), ful hızlı çalışmaya başlamadan
önce sistemin RAID senkronizasyonu yapması biraz zaman
alabilir. Senkronizasyon esnasında NAS’a normal olarak giriş
yapabilirsiniz.
d
Hızlı Ayar sayfası çıkacaktır. “sonraki”e tıklayın ve
bilgileri takip edip ayarları bitirin.
a
Installera en hård disk på varje avsedd palts. Se till
att hålen på platsen matchar hålen för skruvarna på
hårddisken, sätt fast hårddisken med skruvarna.
b
Sätt in diskhållarna till Turbo NAS. Skjut in diskhållarna
ända in.
a
Sätt i produkt-CD-skivan, en meny med val av modell
kommer att visas. Välj din Turbo NAS modell för att
fortsätta.
b
Klicka på ”Installera QNAP Finder” och följ instruktionerna
för att installera install QNAP Finder.
c
QNAP Finder kommer att hitta Turbo NAS i nätverket
och fråga om du vill göra en installation. Klicka på ”Ja”
för att fortsätta.
a
Sätt in NAS CD-ROM I din Mac och leta reda på katalogen
”QFinder4Mac”.
b
Kör QFinder4Mac.dmg och följ instruktionerna för att
avsluta konfigureringen av NAS.
a
Anslut NAS direkt till datorn (PC). Slå på NAS.
b
Öppna en webbläsare och skriv in IP-adressen för
NAS: http://169.254.100.100:8080/ (Se till att IP-
adressen för din dator är konfigurerad till samma
delnät t.ex. 169.254.100.1).
c
Följ instruktionerna för att avsluta konfigurationen av
NAS.
QNAP Turbo NAS har en LCDpanel Du kan använda for
en snabb konfiguration med ett fåtal steg.
a
Välja RAID-konfiguration
Systemet detekterar hur många hårddiskar som är installerade
och frågar om du vill köra standardkonfigurationen. Tryck
på ”Enter” för att bekräfta.
b
Köra RAID-konfigurationen
Systemet ber dig att konfirmera hårddiskkonfigurationen.
Nästa, välj att kryptera hårdddisken eller inte. Krypteringen kan
inte tas bort. Standardlösenordet for krypteringen är ”admin”,
som kan ändras i den webbaserade administrationssidan.
Efter en snabb konfiguration kan du logga in på NAS med
http://NAS IP:8080/ (Standard login: admin, lösenord: admin).
c
Anslut Nätverkskabel och Elkabel. Plugga därefter in
elkabeln i eluttaget.
d
Slå på servern. Servern kommer att pipa en gång.
Vänta en i en minut tills servern piper ytterligare en
gång. Servern har startat lyckosamt.
Notera att om du installerar en hårddisk (ny eller gammal)
som aldrig varit instalerad på NAS förr, kommer hårddisken
att automatiskt formateras och partitioneras och all data
kommer att försvinna.
Onormal avstängning kommer gör att nästa startprocess
tar mycket längre tid på sig för att kontrollera diskdata.
Kontrollprocessen kan ta upp till fl era minuter beroende på
hårddiskens kapacitet.
Notera: Om servern inte hittas, klicka på ”Refresh” för att
försöka igen.
Om du använder Mac or Linux och inte vill använda Touch-
N-Go för att konfigurera din NAS, hänvisar vi till Sektionerna
IV and V för systemkonfiguration.
Notera: Se till att du har installerat en hårddiskenhet på
Turbo NAS.
a
Touch-N-Go: Med några få enkla steg från frontens
LCD panel kan du konfigurera NAS utan PC. Vänligen
se i Sektion II för detaljerad information.
b
CD-ROM (Windowsanvändare): CD-ROMen i
tillbehörsboxen kan hjölpa dig att till fullo förstå
systemets konfiguration. Du kan ocksp installera
QNAP tillbehör från CD-ROMen. Vänligen studera
Sektion III för mer detaljerad information.
I. Installera Hårdvaran
III. Systemkonfiguration (Windows-användare)
IV. Systemkonfiguration (Mac-användare)
V. Systemkonfiguration (Linux-användare)
II. Systemkonfiguration (Touch-N-Go)
e
Efter systemet har initialiserats kan du leta på
webben för admistration av din NAS genom att skriva
http://NAS IP:8080/ i din webläsare. Logga in på NAS
med standardadministratorkonto (användarnamn:
admin, lösenord: admin).
Det finns två alternativ för dig att konfigurera
din NAS.
Svenska
1. Ovanstående beskrivning gäller endast snabbinstallation. För
avancerad konfiguration med LCD-panelen eller information
om de webbaserade inställningarna, se bruksanvisningen.
2. Om du använder en stor hårddisk (dvs. 500 GB eller mer)
för RAID-konfiguration, kan det ta en stund för systemet att
köra RAID-synkronisering innan det kan användas med full
hastighet. Under synkroniseringen kan du få manuell åtkomst
till NAS.
d
Snabbkonfigurationssidan kommer att visas. Klick
på ”Nästa” och följ instruktionerna för att avsluta
konfigurationen.
a
Installer en harddisk på hver bakke. Kontroller, at
diskens huller passer med hullerne i bunden af
diskbakken. Lås disken med skruerne.
b
Anbring diskbakkerne i Turbo NAS. Skub diskbakkerne
helt ind.
a
Kør programmet på cd’en, hvorefter der vises en
menu med udvalg af modeller. Vælg den aktuelle
model af Turbo NAS-serveren for at fortsætte.
b
Klik på “Installer QNAP Finder” og følg instruktionerne
til installation af QNAP Finder.
c
QNAP Finder finder derefter Turbo NAS-serveren i
netværket og spørger, om der skal udføres en hurtig
indstilling. Klik “Ja” for at fortsætte.
a
Anbring NAS CD-ROM i din Mac og find mappen
“QFinder4Mac”.
b
Kør QFinder4Mac.dmg og følg instruktionerne for at
afslutte konfigurationen af NAS.
På QNAP Turbo NAS’ LCD panelet kan du foretage
hurtigkonfigurationen i nogle få trin.
a
Vælg RAID konfigurationen
Systemet finder de installerede harddiskdrev og spørger
dig, om du ønsker at udføre standardkonfigurationen. Tryk
på “Enter” for at bekræfte.
b
Udfør RAID konfigurationen
Systemet beder dig bekræfte diskkonfigurationen. Vælg
dernæst, om du vil kryptere disken eller ej. Krypteringen kan
ikke fjernes. Standard krypterings-password’et er “admin”,
som kan ændres i det webbaserede administrations-
interface. Efter den hurtige konfiguration, kan du logge ind
på NAS med http://NAS IP:8080/ (standard-logind: admin,
password: admin).
c
Forbind netværkskablet og el-kablet. Anbring derefter
el-kablet i stikkontakten.
d
Tænd for serveren. Denne NAS-server bipper en
enkelt gang. Vent ét minut til serveren bipper én
gang til. NAS-serveren er nu startet og fungerer som
netværkslagringsserver.
Hvis du installerer et harddiskdrev (nyt eller brugt), der
aldrig tidligere har været installeret på NAS, formateres og
partitioneres harddiskdrevet automatisk, og alle diskdata
ryddes.
Forkert slukning får næste genstart til at vare meget
længere, da diskdataene skal kontrolleres efter. Denne
kontrolproces kan tage flere minutter alt efter harddiskens
kapacitet.
Bemærk: Hvis serveren ikke bliver fundet, så klik på “Opdater”
for at prøve igen.
Hvis du er en Mac eller Linux bruger og ikke ønsker at bruge
„Touch-N-Go“ til at konfigurere din NAS, skal du se afsnittene
IV og V vedrørende systemkonfiguration.
Bemærk: Kontroller, at der er monteret et harddiskdrev på
Turbo NAS-serveren.
a
Touch-N-Go: Med nogle få, simple trin på front LCD
panelet kan NAS konfigureres uden pc. Se afsnit II for
yderligere oplysninger.
b
CD-ROM (Windows brugere): CD-ROM’en i
tilbehørsboksen kan hjælpe dig til en fuld forståelse
af systemkonfigurationen. Du kan også installere
QNAP hjælpeprogrammer fra CD-ROM’en. Se afsnit III
for yderligere oplysninger.
I. Installation af hardwaret
III. Systemkonfiguration (Windows brugere)
IV. Systemkonfiguration (Mac brugere)
II. Systemkonfiguration (Touch-N-Go)
e
Når systemet er initialiseret, kan du gennemse NAS’
webadministration ved at indtaste http://NAS IP:8080/
på din browser. Log ind på NAS med standard
administratorkontoen (brugernavn: admin, adgangskode:
admin).
Din NAS kan konfigureres på to måder.
Dansk
d
Hurtig konfigurationssiden vises. Klik på “Næste” og
følg instruktionerne for at udføre konfigurationen.
a
Installer en harddisk på hver skuff. Kontroller at
diskens huller matcher hullene på undersiden av
diskskuffen og lås disken med skruene.
b
Sett inn diskskuff ene i Turbo NAS. Skyv diskskuff en
helt inn.
a
Kjør produkt-CDen, en meny for valg av modell vises.
Velg din Turbo NAS-modell for å fortsette.
b
Klikk „Installer QNAP Finder” og følg instruksjonene
for å installere QNAP Finder.
c
QNAP Finder vil registrere Turbo NAS i nettverket
og spørre om du vil utføre hurtigoppsett. Klikk på
„Ja” for å fortsette.
a
Sett NAS CD-ROM i Mac'en og finn katalogen
„QFinder4Mac”.
b
Kjør QFinder4Mac.dmg og følg instruksjonene for å
fullføre konfigurasjonen av NAS.
a
Koble NAS direkte til PC-en. Slå på NAS.
b
Åpne nettleseren og tast inn IP-adressen til NAS:
http://169.254.100.100:8080/ (Kontroller at IP-
adressen til PC-en er konfi gurert til samme subnet,
f.eks. 169.254.100.1).
c
Følg instruksjonene for å avslutte konfigureringen til
NAS.
QNAP Turbo-NAS har en LCD-skjerm slik at du rask kan
utføre konfigureringen i noen få trinn.
a
Velg RAID-konfigurasjonen
Systemet vil registrere antall harddisker som er installert
og spørre deg om du vil utføre standardkonfigurasjonen.
Trykk på „Enter” for å bekrefte.
b
Utfør RAID-konfigurasjonen
Systemet spør deg om å bekrefte disk-konfigureringen.
Velg deretter om du vil kryptere diskvolumet eller ikke.
Krypteringen kan ikke fjernes. Standard krypteringspassordet
er „admin”, som kan endres i det webbaserte
administrasjonsgrensesnittet. Etter hurtigkonfigureringen
kan du logge inn i NAS på http://NAS IP:8080/ (Standard
logg inn: admin, passord: admin).
c
Koble til nettverkskabelen og strømkabelen. Sett
deretter strømkabelen i kontakten.
d
Slå på serveren. Serveren piper én gang. Vent ett
minutt til serveren piper for andre gang. Serveren har
startet opp.
Merk at hvis du installerer en harddisk (ny eller brukt)
som aldri har vært installert på NAS før, vil harddisken bli
formatert og partisjonert automatisk og all diskdata vil bli
slettet.
Unormal avstenging gjør neste oppstart lengre på grunn
av sjekking av data på stasjonen. Sjekkingen kan ta fl ere
minutter avhengig av harddiskkapasiteten.
Merk: Hvis serveren er funnet, klikk på „Oppdater” for å
prøve igjen.
Hvis du er en Mac- eller Linux-bruker og ikke ønsker å
bruke Touch-N-Go for å konfigurere NAS, kan du se del IV
og V for systemkonfigurasjon.
Merk: Kontroller at du har installert en harddiskstasjon i
Turbo NAS.
a
Touch-N-Go: På LCD-frontpanelet kan du i noen
enkle trinn konfigurere NAS uten PC. Se punkt II for
detaljerte opplysninger.
b
CD-ROM (Windows-brukere): CD-ROM-en i
tilbehørspakken kan hjelpe deg å få en bedre
forståelse angående systemkonfigurasjonen. Du kan
også installere QNAP-hjelpeprogrammer fra CD-
ROM-en. Se punkt III for detaljerte opplysninger.
I. Installere maskinvare
III. Systemkonfigurasjon (Windows-brukere)
IV. Systemkonfigurasjon (Mac-brukere)
V. Systemkonfigurasjon (Linux-brukere)
II. Systemkonfigurasjon (Touch-N-Go)
e
Etter at systemet har blitt startet, kan du bla i web-
administrasjonen av NAS ved å skrive http://NAS IP: 8080/
i nettleseren din. Logg inn i NAS med standard
administratorkonto (brukernavn: admin, passord: admin)
Det finnes to muligheter for å konfigurere NAS.
Norsk
1. Beskrivelsen over gjelder kun for hurtiginstallasjon. For
avansert konfigurasjon av LCD-skjermen eller informasjon om
de nettbaserte innstillingene, se brukerhåndboken.
2. Hvis du bruker en stor harddisk (dvs. 500 GB eller mer) for RAID-
konfigurasjon, kan det ta litt tid når systemet utfører en RAID-
synkronisering før systemet kan kjøre i sin fulle hastighet. Du har
tilgang til NAS som normalt mens synkroniseringen pågår.
d
Hurtigkonfigurasjonssiden vises. Klikk „Neste” og følg
instruksjonene for å fullføre konfigurasjonen.
a
Asenna kiintolevy jokaiseen kelkkaan. Varmista, että
levyn reikien sijainti vastaa levykelkan reikiä ja lukitse
levy paikalleen ruuveilla.
b
Aseta kovelevyn sijoitusalustat Turbo NAS:iin. Työnnä
kovelevyn sijoitusalustat loppuun asti.
a
Käynnistä tuote-CD, mallin valinta valikko näytetään.
Valitse Turbo NAS-laitteen malli jatkaaksesi.
b
Näpäytä ”Asenna QNAP Finder” ja noudata QNAP
Finder –aseennusohjeita.
c
QNAP Finder havaitsee Turbo NAS-laitteen verkossa
ja kysyy, haluatko päättää pikaaetuksen. Napsauta
”Kyllä” jatkaaksesi.
a
Aseta NAS CD-ROM Mac-tietokoneeseesi ja etsi
hakemisto ”QFinder4Mac”.
b
Suorita QFinder4Mac.dmg ja konfiguroi NAS
ohjeiden mukaisesti.
a
Liitä verkkoasema suoraan tietokoneeseen. Kytke
verkkoasema päälle.
b
Avaa verkkoselain ja kirjoita verkkoaseman
IPosoite: http://169.254.100.100:8080/ (Varmista,
että tietokoneen IP-osoite on määritetty samaan
aliverkkoon, esim. 169.254.100.1).
c
Suorita verkkoaseman määrittäminen loppuun
noudattamalla ohjeita.
QNAP Turbo NAS tarjoaa LCD-paneelin, jossa voit
suorittaa konfiguroinnin helposti.
a
Valitse RAID-määritykset
Järjestelmä tunnistaa asennettujen kiintolevyjen määrän
ja kysyy, haluatko suorittaa oletusmääritykset. Vahvista
painamalla ”Enter”.
b
Suorita RAID-määritykset
Järjestelmä kehottaa vahvistamaan levykokoonpanon.
Valitse seuraavaksi salataanko levyasema vai ei.
Salausta ei voi peruuttaa. Salauksen oletussalasana
on ”admin”, mikä voidaan muuttaa Internet-
pohjaisella hallintaliittymällä. Pika-konfiguroinin
jälkeen voit kirjautua sisään NASiin käyttäen osoitetta
http://NAS IP:8080/ (oletuskirjautumistunnus: admin,
salasana: admin).
c
Liitä verkkokaapeli ja virtajohto. Laita sen jälkeen
virtajohdon pistoke pistorasiaan.
d
Käännä päälle palvelin. Palvelin piippaa kerran. Odota
yksi minuutti, kunnes palvelin piippaa toisen kerran.
Palvelin on käynnistynyt onnistuneesti.
Huomioi, jos asennat kiintolevyn (uuden tai käytetyn), jota
ei ole aikaisemmin asennettu NAS-laitteeseen, kiintolevy
formatoidaan ja osioidaan automaattisesti ja kaikki
levytiedot poistetaan.
Epänormaali sulkeminen saa aikaa sen, että seuraava
käynnistysprosessi on paljon pitempi, koska se tarkistaa
levytietoja. Tarkistusprosessi saattaa viedä useita minuutteja
riippuen kovalevyn kapasiteetista.
Huomautus: Jos palvelinta ei löydy, napsauta ”Virkistä” tai yritä
uudelleen.
Jos olet Mac- tai Linux-käyttäjä, mutta et halua käyttää
Touch-N-Go –vaihtoehtoa NAS:n konfigurointiin, löydät
tietoja järjestelmäkonfiguroinnista kappaleista IV ja V.
Huomautus: Varmista, että olet asentanut kovalevyaseman
Turbo NAS-laitteelle.
a
Touch-N-Go (paina ja ole valmis): LCD-paneelin
etuosassa voit helposti konfiguroida NAS:in ilman
PC:tä. Lisätietoja löydät kappaleesta II.
b
CD-ROM (Windows-käyttäjät): Lisälaitelaatikon CD-
ROM:ilta löydät yksityiskohtaiset tiedot järjestelmän
konfiguroinnista. CD-ROM:ilta voit asentaa myös
QNAP-toimintoja. Lisätietoja löydät kappaleesta III.
I. Asenna laitteisto
III. Järjestelmäkonfigurointi (Windows-käyttäjät)
IV. Järjestelmän konfigurointi (Mac-käyttäjät)
V. Järjestelmän konfigurointi (Linux-käyttäjät)
II. Järjestelmä konfigurointi (Touch-N-Go)
e
Kun järjestelmä on alustettu, voit selata NAS: inweb-
hallinnassa kirjoittamalla selaimeesi http://NAS IP:8080/.
Kirjaudu NAS:iin oletusjärjestelmänvalvojan tilillä
(käyttäjätunnus: admin, salasana: admin).
NAS voidaan konfiguroida kahdella eri tavalla.
Suomi
1. Edellä oleva kuvaus pätee vain pika-asennukseen. Jos haluat
suorittaa tarkemman määrittelyn LCD-paneelin avulla tai tietoja
verkkopohjaisista asetuksista, katso tietoja käyttöoppaasta.
2. Jos käytät suurta kiintolevyä (500 Gt tai enemmän) RAID-
määritykseen, järjestelmällä voi kestää jonkin aikaa RAID-
synkronoinnin suorittamiseen, ennen kuin se voi toimia
täydellä nopeudella. Synkronoinnin aikana voit käyttää NASia
normaalisti.
d
Pikakonfigurointisivu näytetään. Napsauta ”Seuraava”
ja seuraa ohjeita konfiguroinnin suorittamiseksi
loppuun saakka.
a
Nainstalujte hard disk do každého rámečku. Ujistěte
se, že otvory disku se shodují s otvory ve spodní části
rámečku a zaiistěte disk pomocí šroubů.
b
Vložte rámečky s disky do Turbo NAS a zatlačte je až
do konce.
a
Vložte a spusťte CD-ROM, zobrazí se menu pro výběr
modelu. Vyberte si váš model Turbo NAS serveru.
b
Klikněte na „Instalace QNAP Finder“. Postupujte podle
pokynů pro nainstalování QNAP Finderu.
c
QNAP Finder nalezne Turbo NAS v síti a vyzve
Vás k rychlému nastavení. Klikněte na „Ano“ pro
pokračování.
a
Vložte CD-ROM do Vašeho Macintoshe a najděte
adresář QFinder4Mac.
b
Spusťe QFinder4Mac.dmg a postupujte podle pokynů
pro ukončení konfigurace NAS.
a
Připojte NAS server přímo k počítači. Zapněte NAS.
b
Otevřete webový prohlížeč a zadejte adresu IP :
http://169.254.100.100:8080/ (Ujistěte se, že IP
adresa počítače je nastavena na stejnou podsíť, např.
169.254.100.1).
c
Postupujte podle pokynů pro dokončení konfigurace
NAS.
QNAP Turbo NAS obsahuje LCD panel pro provedení
rychlé konfigurace v několika krocích.
a
Vyberte konfiguraci RAIDu.
Systém detekuje počet nainstalovaných hard disků a
vyzve vás k provedení výchozí konfigurace. Stiskněte
tlačítko „Enter“ pro potvrzení.
b
Proveďte konfiguraci RAIDu.
Systém vás vyzve k potvrzení konfigurace disku. Jako
další, vyberte, zda chcete zašifrovat diskový svazek,
nebo ne. Šifrování nelze odstranit. Výchozí šifrovací
heslo je „admin“, který lze měnit v rámci on-line
rozhraní pro správu. Po rychlé konfiguraci, můžete se
c
Připojte síťový kabel a napájecí kabel. Pak připojte
napájecí kabel do zásuvky.
d
Zapněte server. Server jednou pípne. Prosím, vyčkejte
po dobu jedné minuty, dokud server nepípne
podruhé. Server byl spuštěn úspěšně.
Nezapomeňte, že pokud instalujete hard disk (nový nebo
použitý), který nebyl nikdy instalován na NAS, budete muset
nejdříve hard disk naformátovat a rozdělit je automaticky.
Veškerá data na disku budou vymazány.
Neobvyklé zastavení povede k delší době pro spouštění
z důvodu kontroly diskových údajů při příštím startu.
Kontrolní proces může trvat až několik minut v závislosti na
kapacitě hard disku.
Poznámka: Pokud nebyl server nalezen, klepněte na tlačítko
„Obnovit“ a zkuste to znovu.
Pokud jste užívatelem Macintoshe nebo Linuxu a nechcete
používat Touch-N-Go nastavení NAS, vyhledejte kapitoly IV
a V pro konfiguraci systému.
Poznámka: Ujistěte se, že jste nainstalovali pevný disk na
Turbo NAS.
a
Touch-N-Go: Během několika jednoduchých kroků
z předního panelu LCD, můžete nakonfigurovat NAS
bez počítače. Vyhledejte kapitolu II pro podrobné
informace.
b
CD-ROM (pro užívatele systému Windows): CD-ROM
v příslušenství Vám může pomoci získat informace
o konfiguraci systému. Můžete také nainstalovat
QNAP utility z CD-ROMu. Pokud se rozhodnete
nakonfigurovat NAS pomocí CD-ROMu, vyhledejte
kapitolu III pro podrobné informace.
I. Instalace hardwaru
III. Konfigurace systému (Uživatel Windows)
IV. Konfigurace systému (Užívatelé Macintoshe)
V. Konfigurace systému (Užívatelé Linuxu)
II. Konfigurace systému (Touch-N-Go)
e
Po inicializaci systému můžete procházet webovou
administrací na NAS serveru, vložením odkazu:
http://NAS IP:8080/ ve Vašem vyhledávači. Přihlasíte
se na NAS pomocí předvoleného administrátorského
účtu (jméno: admin, heslo: admin).
K dispozici jsou 2 možnosti dle nastavení NAS.
Czech
přihlásit na NAS http://NAS IP: 8080 / (Default login:
admin, heslo: admin).
1. Výše uvedený popis platí pouze pro rychlou instalaci. Pro
pokročilou konfiguraci pomocí panelu LCD nebo informace o
webovém online nastavení, vyhledejte uživatelskou příručku.
2. Pokud používáte hard disk velkého format (např. 500 GB a více)
pro konfiguraci RAID, systém může vyžadovat určitou dobu pro
vykonání synchronizace RAID, než je schopen pracovat v plném
režimu. Během synchronizace můžete přistupovat na NAS
normálně.
d
Stránka pro rychlou konfiguraci je zobrazena. Klepněte
na tlačítko „Další“ a postupujte podle pokynů pro
dokončení konfigurace.
1. Ovennævnte beskrivelse gælder kun kvikinstallationen.
Vedrørende avanceret konfiguration via LCD skærmen og
oplysninger vedrørende de webbaserede indstillinger, se
brugervejledningen.
2. Hvis du bruger et stort harddiskdrev (f.eks. 500GB eller mere)
til RAID konfigurationen, kan systemet behøve et stykke tid til
at udføre RAID synkroniseringen, inden det kan køre på fuld
hastighed. Under synkroniseringen kan du få adgang til NAS
på normal måde.
Nota: Se Turbo NAS non è trovato, fare clic su “Aggiorna” per
riprovare.
a
Forbind NAS direkte til pc’en. Tænd for NAS.
b
Åbn en webbrowser og indtast NAS’s IP-adresse:
http://169.254.100.100:8080/ (Kontroller, at pc’ens IP-
adresse er konfi gureret til det samme undernet, f.eks.
169.254.100.1).
c
Følg instruktionerne for at afslutte konfigurationen af
NAS.
V. Systemkonfiguration (Linux brugere)
Package Contents
Package Contents
I. Install the Hardware
I. Install the Hardware
For 3.5-inch HDD
(4 screws required)
For 3.5-inch HDD
(4 screws required)
For 2.5-inch HDD
(3 screws required)
For 2.5-inch HDD
(3 screws required)
a
a
a
a
a
a
b
b
b
b
d
d
e
e
c
c
b
b
d
d
c
c
Enter
Select
C o n f i g . D i s k s ?
> R A I D 5
C o n f i g . D i s k s ?
> R A I D 5
Enter
Select
C o n f i g . D i s k s ?
> R A I D 5
C o n f i g . D i s k s ?
> R A I D 5
Hub/ Switch/ Router
Hub/ Switch/ Router
Laptop
Laptop
PC
PC
IV. System Configuration (Mac Users)
IV. System Configuration (Mac Users)
III. System Configuration (Windows Users)
III. System Configuration (Windows Users)
V. System Configuration (Linux Users)
V. System Configuration (Linux Users)
II. System Configuration (Touch-N-Go)
II. System Configuration (Touch-N-Go)
Install the hard drives.
Install the hard drives.
Insert the hard drive trays.
Insert the hard drive trays.
Turn on the Turbo NAS.
Turn on the Turbo NAS.
Connect the network cable and power.
Connect the network cable and power.
Select the RAID configuration.
Select the RAID configuration.
Execute the RAID configuration.
Execute the RAID configuration.
Execute the product CD-ROM.
Execute the product CD-ROM.
Execute the product CD-ROM.
Execute the product CD-ROM.
Install QNAP Finder.
Install QNAP Finder.
Install QFinder to configure your NAS.
Install QFinder to configure your NAS.
Follow the instructions to configure your NAS.
Follow the instructions to configure your NAS.
The NAS has been installed successfully.
The NAS has been installed successfully.
QNAP Finder detects the Turbo NAS.
QNAP Finder detects the Turbo NAS.
Configure your NAS from Linux by direct connection.
Configure your NAS from Linux by direct connection.
a
a
b
b
Laptop
Laptop
PC
PC
Quick Installation Guide
Quick Installation Guide
Hardware
Illustration
Hardware
Illustration
●
Screw pack
●
Zakje schroeven
●
Confezione viti
●
Пакет с винтами
●
Vida Paketi
●
Skruvförpackning
●
Pose med skruer
●
Skruepakke
●
Ruuvipakkaus
●
Balení šroubů
Turbo NAS
Turbo NAS
●
Ethernet cable x 2
●
Ethernetkabel x 2
●
Cavo Ethernet x 2
●
Кабель Ethernet x 2
●
Ağ Kablosu x 2
●
Ethernetkabel x 2
●
Ethernet-kabel x 2
●
Ethernet-kabel x 2
●
Ethernet-kaapeli x 2
●
Ethernetový kabel x 2
●
Hard disk lock
●
Harde schijfvergrendeling
●
Chiave per blocco disco rigido
●
Фиксатор жесткого диска
●
Hard disk kilidi
●
Hårddisklås
●
Harddisklås
●
Harddisk-lås
●
Kovalevyn lukko
●
Pojistka disku
●
Power cord
●
Voedingskabel
●
Cavo d’alimentazione
●
Сетевой шнур
●
Power Kablosu
●
Strömsladd
●
Elledning
●
Strømledning
●
Liitäntä-johdin
●
Napájecí kabel
CD-ROM
CD-ROM
●
Quick Installation Guide
●
Snelle installatiegids
●
Guida all’installazione rapida
●
Руководство по быстрой установке
●
Hızlı Kurulum Kılavuzu
●
Snabbinstallationsguide
●
Hurtig installationsvejledning
●
Hurtiginstallasjonsveiledning
●
Pika-asennusopas
●
Příručka pro rychlou instalaci
E n c r y p t V o l u m e ?
Y e s > N o
C h o o s e R A I D 5 ?
> Y e s N o
1 6 9 . 2 5 4 . 1 0 0 . 1 0 0
OK!
Quick Installation Guide
Quick Installation Guide
TS-859 Pro
Turbo
NAS
TS-859 Pro
Turbo
NAS
P/N:51000-022667-RS V1.0
P/N:51000-022667-RS V1.0
E n c r y p t V o l u m e ?
Y e s > N o
C h o o s e R A I D 5 ?
> Y e s N o
1 6 9 . 2 5 4 . 1 0 0 . 1 0 0
OK!
English
Nederlands
ltaliano
Ру
с
с
к
и
й
Türkçe
Svenska
Dansk
Norsk
Suomi
Czech
English
Nederlands
Italiano
Русский
Türkçe
1
One Touch Copy Button
Sneltoets voor kopiëren
Tasto di copia ad un tocco
Кнопка копирования
Tek tuşla kopyalama
düğmesi
2
USB 2.0
USB 2.0
USB 2.0
USB 2.0
USB 2.0
3
Power Button
Voedings-knop
Tasto d’alimentazione
Кнопка питания
Power Düğmesi
4
LED Indicators: Status,
LAN, USB, eSATA, HDD1-8
LED indicators: Status,
LAN, USB, eSATA, HDD1-8
Indicatori LED: Stato, LAN,
USB, eSATA, HDD1-8
Световые индикаторы:
Состояние, Сеть, USB,
eSATA, Жесткий диск1-8
Işık Uyarı Lambaları:
Statü (Durum), LAN, USB,
eSATA, HDD1-8
5
Select Button
Selectieknop
Seleziona
Выбрать
Seçim Tuşu
6
Enter Button
Enter-knop
Inserisci
Ввод
Giriş
7
K-Lock Security Slot
Sleuf K-slotbeveiligingt
Alloggio antifurto
Kensington
Слот замка безопасности
Кенсингтон
K-Lock (Güvenlik Kilidi)
Koruma Yuvası
8
Power Connector
Voedingsaansluiting
Connettore alimentazione
Разъем питания
Power Bağlantısı
9
eSATA x 2
eSATA x 2
eSATA x 2
eSATA x 2
eSATA x 2
10
Giga LAN x 2
Giga LAN x 2
Giga LAN x 2
Giga LAN x 2
Giga LAN x 2
11
Password & Network
Settings Reset Button
Knop Reset wachtwoord-
en netwerkinstellingen
Interruttore di ripristino
configurazione
Переключатель сброса
конфигурации
Şifre & Ağ ayarları sıfırlama
Düğmesi
12
VGA (Reserved)
VGA (Gereserveerd)
VGA (Riservato)
VGA (Зарезервировано)
VGA (Yedekleme)
13
USB 2.0 x 4
USB 2.0 x 4
USB 2.0 x 4
USB 2.0 x 4
USB 2.0 x 4
Svenska
Dansk
Norsk
Suomi
Czech
1
Entrycknings kopiering
Enkelttryks kopieringsknap Direkteknapp for kopiering
Yksi Touch-Copio
Kopírovací tlačitko
na jeden dotek
2
USB 2.0
USB 2.0
USB 2.0
USB 2.0
Porty USB 2.0
3
Strömknapp
Tænd/sluk-knap
Strømknapp
Virtapai-nike
Tlačítko pro napájení
4
LED Indikatorer:Status,
LAN, USB, eSATA, HDD1-8
Signallamper:Status,
Lokalnetværk, USB, eSATA,
HDD1-8
LED Indicators: Status,
LAN, USB, eSATA, HDD1-8
LED-indikatorer:
Status, LAN, USB, eSATA,
HDD1-8
LED indikátory: Status, LAN,
USB, eSATA, HDD1-8
5
Välj
Vælg
Velg
Valitse
Volící tlačítko
6
Gå in
Indtast
Angi
Anna
Vstupní tlačítko
7
Nyckellås Säkerhetsöppning Sikkerhedsåbning til nøglelås K-lock sikkerhetsspor
K-Lukitus turva-aukko
K-Lock Bezpečnostní slot
8
Strömkontakt
Elstik
Strømkontakt
Virran kytkijä
Napájecí konektor
9
eSATA x 2
eSATA x 2
eSATA x 2
eSATA x 2
eSATA x 2
10
Giga LAN x 2
Giga LAN x 2
Giga LAN x 2
Giga LAN x 2
Giga LAN x 2
11
Återställningsknapp
Lösenord och
Nätverksinställningar
Adgangskode og
nulstillingsknap til
netværksindstillinger
Nullstillingsknapp
for passord og
nettverksinnstilling
Salasana & Verkko
asetusten palautuspainike
Nastavovací tlačítko pro
Heslo a Nastavení sítě
12
VGA (Reserverad)
VGA (Reserveret)
VGA (Reservert)
VGA (Varattu)
VGA (Vyhrazeno)
13
USB 2.0 x 4
USB 2.0 x 4
USB 2.0 x 4
USB 2.0 x 4
USB 2.0 x 4
3
2
4
1
5
6
13
11
7
12
8
10
9
3
2
4
1
5
6
13
11
7
12
8
10
9
Note: Data encryption functions may not be available in
accordance to the legislative restrictions of some countries.
Note: Data encryption functions may not be available in
accordance to the legislative restrictions of some countries.