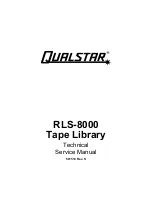285
Adjust Subtitles: In the video player, click "CC" on the player panel > "Adjust
subtitles" to change the subtitles font, size, color or enable background effects. Or,
make subtitles display earlier or later if they are not synced with the audio.
Note :
"Import subtitles" and "Search for subtitles" are only supported from firmware
4.2.0.
Supported subtitles file formats: .srt, .ass and .ssa.
If your subtitles use an incompatible format, we recommend using Aegisub to
convert them.
M e dia Libra ry a nd Priv a c y Se ttings
Videos in Video Station are listed and displayed according to shared folder privileges
and media folders settings in the Media Library
. For shared folder privileges, only
users with an appropriate permission to a shared folder can view its contents in the
Video Station. For example, if a user does not have read/write, or read-only permissions
to a certain shared folder, that user cannot see the videos in the shared folder.
Note :
For x86-based NAS models, all shared folders except "/recording" and "/web" are
media folders by default. For ARM-based NAS models, only "/multimedia" and "/
homes" are media folders by default. However, users can always add more media
folders.
In addition to shared folder privileges, you can also store private videos in your
"/home" shared folder to hide them from other NAS users (except the
administrator.) The contents of the "/home" folder can be found under "Private
Collection". Anyone attempting to access this folder in Video Station will be
prompted for a password.
Videos stored in the shared folders are only visible after they are detected and scanned
by the Media Library. To set the Media Library to scan for videos manually or by
schedule go to "Control Panel" > "Multimedia Management" > "Media Library". For more
details on media folder settings, please refer to the chapter on Multimedia Management.
Note :
As the media folders in the Media Library are shared by Photo Station, Music
195