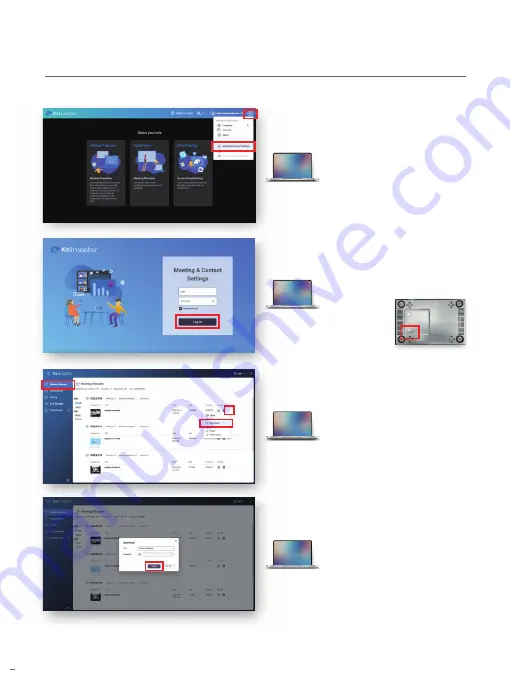
16
Download Meeting Recordings
4. Click the top-right hamburger
icon and click
Meeting &
Contact Settings
.
5. Log in to your account.
6. Click
Meeting Minutes
.
7. Click the hamburger icon under
Actions and click
Download
.
8. Click
Apply
to download the
meeting recording. You can
password protect the recording
if necessary.
• Default username: "user"
• Default password: The device MAC address
Note: Check the
KoiBox sticker for
the MAC address.






























