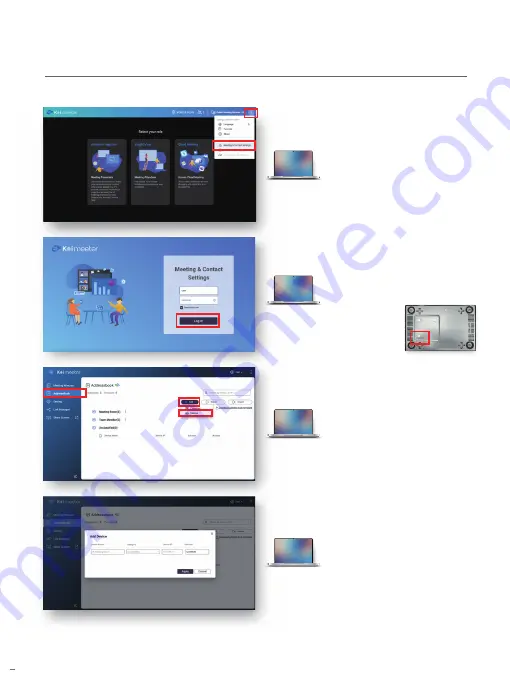
10
Add Contacts
8. Enter the
Device Name
,
Category, Device IP
or
KoiCode
, and click
Apply
.
4. Click the top-right hamburger
icon and click
Meeting &
Contact Settings
.
5. Log in to your account.
6. Choose
AddressBook
.
7. Click +
Add > Device
.
Note: Select
Category
to add a group.
• Default username: “user”
• Default password: The device MAC
address
Note: Check the
KoiBox sticker for
the MAC address.

























