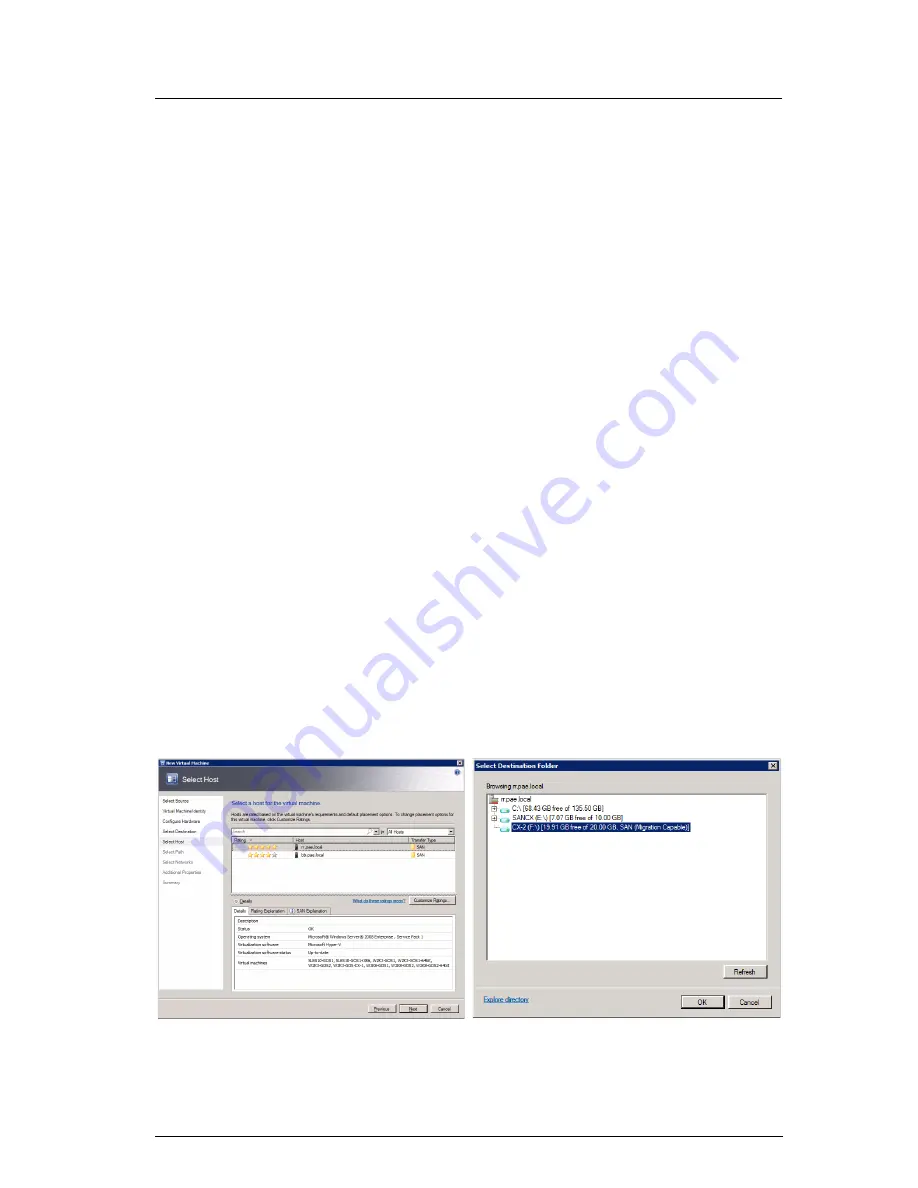
5
Step 4. Present the LUNs to the Virtual Adapter Port
Refer to your storage array vendor’s documentation; look for sections that describe how to create LUNs and selective
presentation/LUN masking to WWPNs. Use these instructions to create and present LUNs to the virtual adapter port.
Ensure that the size of the LUNs meets the disk requirements of the operating system you plan to install in the VM.
Check if the LUNs can be seen from the host server. Configure the LUNs in NTFS format in preparation for VM placement.
Step 5. Create a Virtual Machine via Virtual Machine Manager 2008
To create a SAN migration-capable VM hosted on the LUN presented via a virtual adapter port, do the following:
1.
On the VMM server, in the VMM2008
Actions
pane, click
New virtual machine
to begin the creation
of a VM.
2.
Select the source of the new VM by clicking
Create the new virtual machine with a blank virtual
hard disk
.
3.
Enter the VM name.
4.
Click
Next
until the
Select Destination
dialog box displays. Ensure that the
Place Virtual Machine
on host
button is selected.
5.
Click
Next
. The
Select Virtual Machine Host
dialogue box displays. Verify that the Transfer type
column has a SAN entry for the host you want to select. Check the
SAN Explanation
tab to ensure
that there are no warnings other than for iSCSI, as shown in the illustration below.
6.
Click
Next
. The
Select Path
dialog box displays. By default, a path on the local hard drive of the host
server is shown. The path specified in this box determines where the virtual hard drive that contains
the operating system image of the VM resides.
7.
Click
Browse
and select the destination folder as a network drive that is a LUN that was formatted as
an NTFS partition (see
Step 4
). By providing the destination folder, a SAN LUN that is visible to other
host servers in the SAN ensures that a SAN-based VM migration is possible. VMM automatically
marks a volume that is capable of SAN migration as
Migration Capable
, as shown in the illustration
below.
8.
Click
OK
and continue with the rest of the process for creating a VM.








