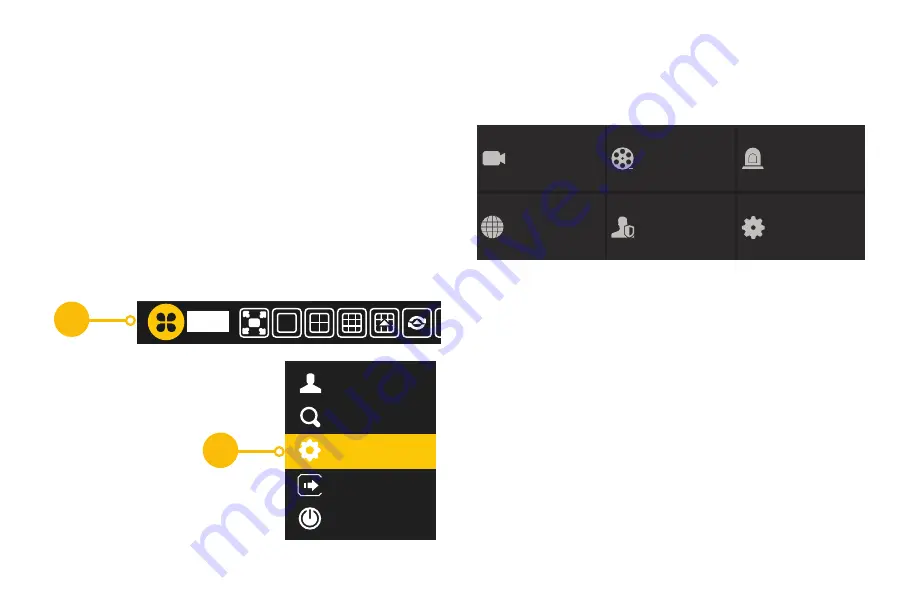
26
The Settings Menu
Most of the day-to-day functions use the icons in the
Menu Bar. The Settings Menu is used to control how your
Recorder operates - schedules, users, notifications, etc.
To reach the Settings Menu:
A. Move your mouse to the bottom of the screen. The
Menu Bar will appear.
B. Click on the
Start
icon.
OSD
OFF
Start
C. Click
Settings
B
C
Admin
Search and Save
Settings
Logout
Shutdown
Add Camera Edit Camera
Image Settings Motion PTZ
Camera
TCP/IPv4 DDNS Port E-mail
Network Status
Network
Basic Date and Time Information
View Log Backup and Restore
Disk Management Storage Mode
System
Add User Edit User
Edit Permission Group
Modify Password
Account and Authority
Encode Parameters
Record Schedule Advanced
Record
Sensor Alarm Alarm-Out
Motion Alarm
Alarm
D. Select the setting you want to change from the menu
tiles.
Summary of Contents for QT SERIES
Page 1: ...High Definition Home and Business Security Camera System QT IP HD...
Page 46: ...46 Notes...
Page 47: ...47 Notes...






























