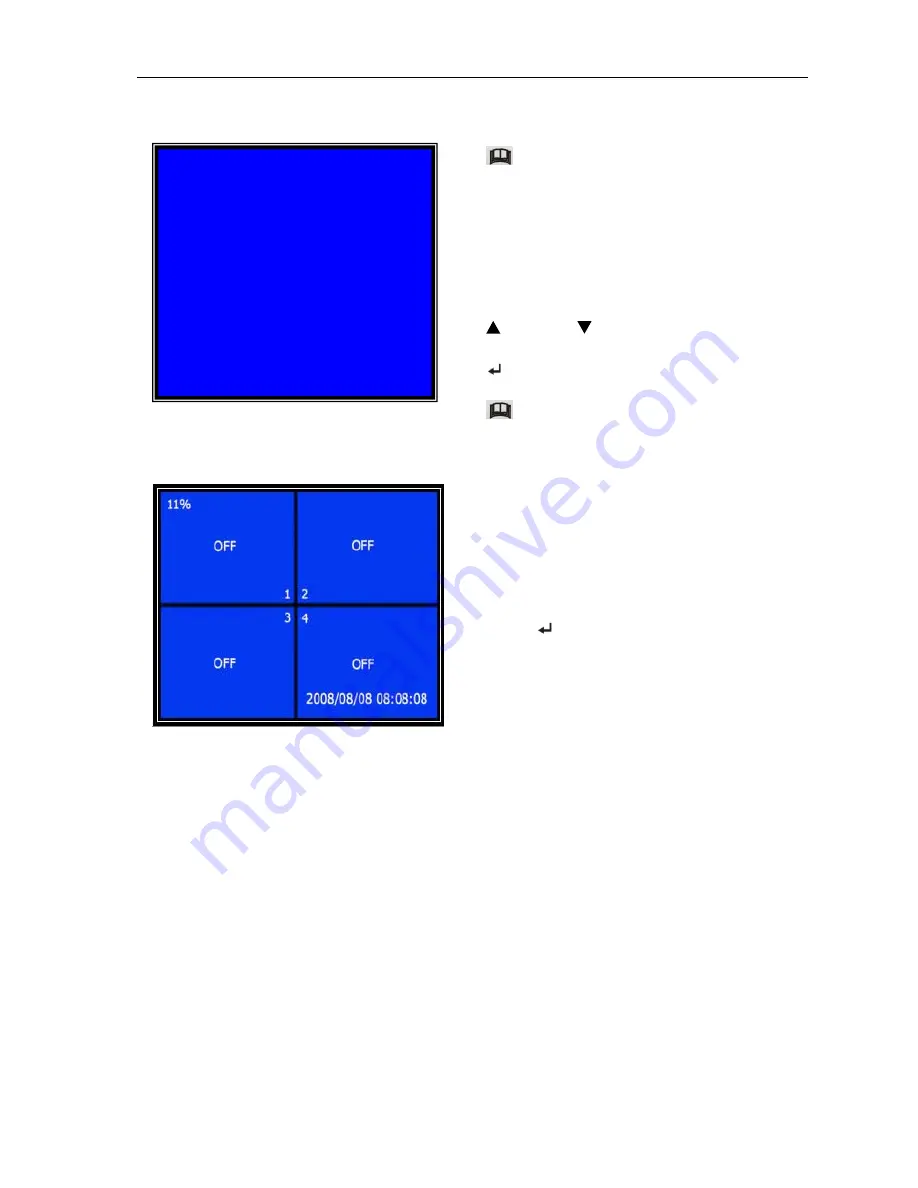
- 6 -
QSD004 User’s Manual
5.2 Camera Select
If a channel is disabled, the system will display “
OFF
” on the monitor, and this
channel will not be selected to record. (
Refer to 5.3 Record Select
)
5.3 Record Select
Configure which channels you want to record.
Note: If no channels are selected, an error message will appear briefly on
the screen when record is selected.
The DVR system can display 4
camera feeds in one picture (Quad Mode).
You can configure which cameras are
displayed.
Press [
SEL
] to modify setting, or
press [
CH1
], [
CH2
], [
CH3
] and [
CH4
] to
select each channel separately.
[
Menu
]: enter system menu
Note: If you are recording to enter
Menu you need to push stop button to
stop recording first.
[
Up
] and [
Down
]: move the cursor
[
SEL
]: select/modify settings
[
Menu
]: press again to exit
MAIN MENU
CAMERA SELECT 1 2 3 4
RECORD SELECT 1 2 3 4
RESOLUTION EACH
RECORD FRAME 25
RECORD QUALITY HIGH
SCHEDULE SET
MISCELLANEOUS MENU
HARD DISK SET
MOTION SET
VIDEO MODE PAL
FACTORY RESET
PRESS (UP
,
,
,
,
DOWN), ENTER (SELECT)
PRESS (MENU) TO EXIT
Summary of Contents for QSD004
Page 1: ......






















