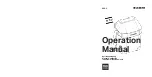Q-SEE QUICK INSTALLATION GUIDE
M
M
O
O
D
D
E
E
L
L
N
N
U
U
M
M
B
B
E
E
R
R
Q
Q
S
S
2
2
1
1
8
8
-
-
4
4
1
1
1
1
4 |
P a g e
PART 5 - DVR CONTROLS: FRONT PANEL
Item
Number
Name/Symbol
Description
1
STANDBY
Press to set the system in standby mode.
2
IR SENSOR
IR Receiver for remote control.
3
LED INDICATORS
Shows status of hard drive, recording, alarm, HDD full and network.
4
CHANNEL/NUMBER
S/ PLAYBACK
Press buttons 1-8 to view the selected channel full-screen; press buttons 1-0 to input
passwords and user IDs.
5
MENU
EXIT
Press to open/close the main menu.
6
NAVIGATION/OK
OK
In menus, press to confirm selections; in PTZ mode, press to
change the navigation buttons to control a connected PTZ camera
(not included)
UP
ARROW
Press to move cursor up; in PTZ mode, press to pan camera up.
DOWN
ARROW
Press to move cursor down; in PTZ mode, press to pan camera down.
LEFT
ARROW
Press to move cursor left; in PTZ mode, press to pan camera left.
RIGHT
ARROW
Press to move cursor right; in PTZ mode, press to pan camera right.
7
Connect a USB flash drive to the top port for data backup and firmware upgrades
connect a USB mouse to the bottom port.
8
DURING
PLAYBACK PRESS:
Increase reverse playback speed 1X, 2X, 4X.
Press to freeze playback to one frame, then press again to
advance frame-by-frame.
Press to start playback
Press to slow playback speed by 1/2, 1/4, 1/8.
Press to increase forward playback speed 1X, 2X, 4X, 8X.