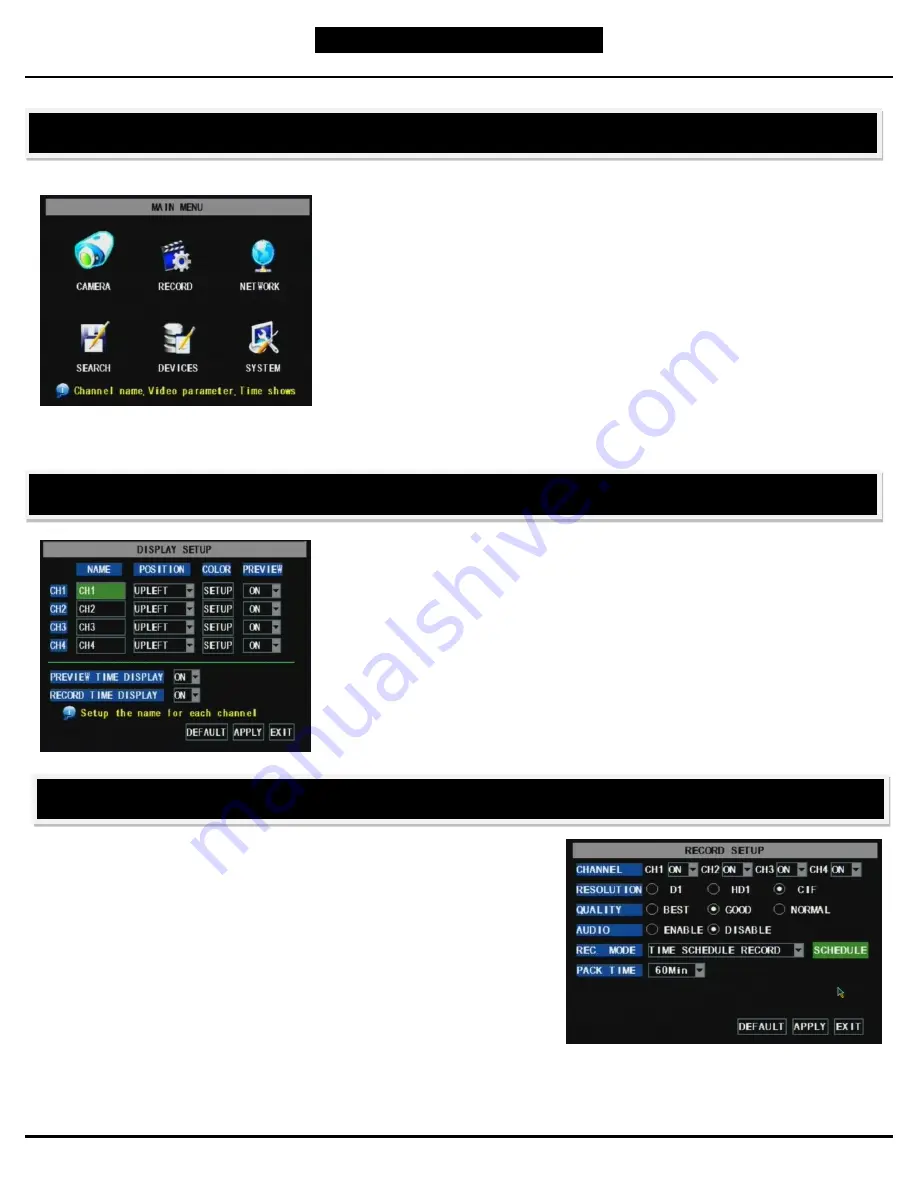
Q-SEE QUICK SETUP GUIDE
.
M
M
O
O
D
D
E
E
L
L
N
N
U
U
M
M
B
B
E
E
R
R
Q
Q
R
R
4
4
0
0
7
7
4
4
-
-
4
4
1
1
8
8
4 |
P a g e
Choose MENU by right clicking on the mouse or by pushing the MENU
button on the DVR front panel or remote control.
The Main Menu offers the following Setup Features:
CAMERA:
Setup name display, position, image view, and record quality
of each channel (cameras).
RECORD:
Enable recording & audio, set resolution & quality, recording
mode and file size.
NETWORK:
Setup Network access (Remote Internet Monitoring).
SEARCH:
Find files for playback and backup.
DEVICES:
Manage & Format hard drive and USB devices, setup alarms,
PTZ cameras, mobile phone access and motion detection.
SYSTEM:
Setup time, date, password, and video mode.
1.
From the Main menu, select CAMERA to setup the name display
(up to 8 characters) and position of each channel (cameras).
2.
Select COLOR SETUP to adjust the image brightness, saturation,
contrast and hue settings for each channel (camera).
3.
Select LIVE MODE and/or RECORING MODE to choose a preview
mode for the channel (camera.)
This System offers 3 modes for recording:
A. Manual B. Time Schedule C. Motion Detection
From the main menu, select RECORD to enter into the Record
Setup menu (shown at right).
CHANNEL: Select
“ON” to enable video recording from the
respective camera. Select
“OFF” to disable video recording.
RESOLUTION
: D1=704x480, HD1=704x240, CIF=352x240
QUALITY
: Best, Good, Normal. Using higher resolution and quality
settings results in better video quality, but takes up more space on
the hard drive. Choosing lower settings result in lower video quality,
but takes up less space on the hard drive.
PART 4: ACCESSING THE DVR MENUS
PART 5: SETTING UP CAMERAS FOR VIEWING AND RECORDING
PART 6: TO START RECORDING






































