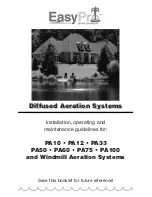Q-SEE QUICK INSTALLATION GUIDE
M
M
O
O
D
D
E
E
L
L
N
N
U
U
M
M
B
B
E
E
R
R
Q
Q
R
R
2
2
0
0
8
8
-
-
8
8
1
1
1
1
2 |
P a g e
PART 2 - DVR CAMERA AND POWER CONNECTIONS
(Figure 1)
1. Connect one end of the 60 Ft. extension cables to the cables that are connected to the cameras.
2. Connect the other end of the 60 Ft. extension cable to the DVR as illustrated in Figure 1.
3. Following the illustration in Figure 1, plug the power connecter of the 60 Ft. extension cable to the 8
way splitter. Repeat steps 1 through 3 for each camera.
4. Plug the end of the camera power adapter into the 8 way splitter.
5. Plug the power adapter into the surge protector. Repeat steps 1-4 until all cameras are connected to
a power adapter.
6. Plug the power adapter for the DVR into the back of the DVR as illustrated in Figure 1.
7. Plug the power chord of the power adapter into the surge protector.
8. Plug the surge protector in to an electricity outlet.
Please note that it is STRONGLY recommended to use a surge protector that is UL-1449 rated.
Look for a clamping voltage of 330 or lower, a Joule rating of at least 400 and a response time of
10 nanoseconds or less.