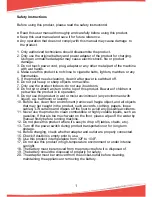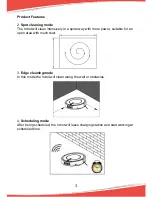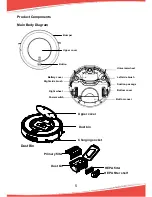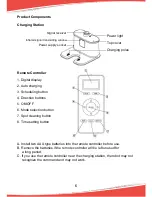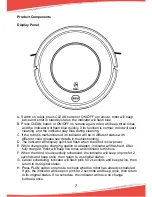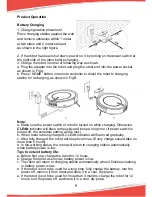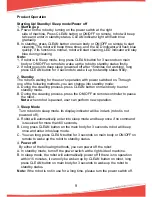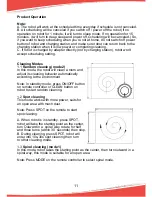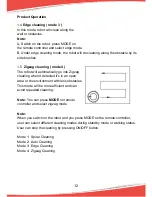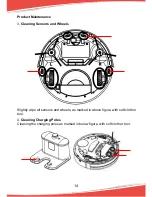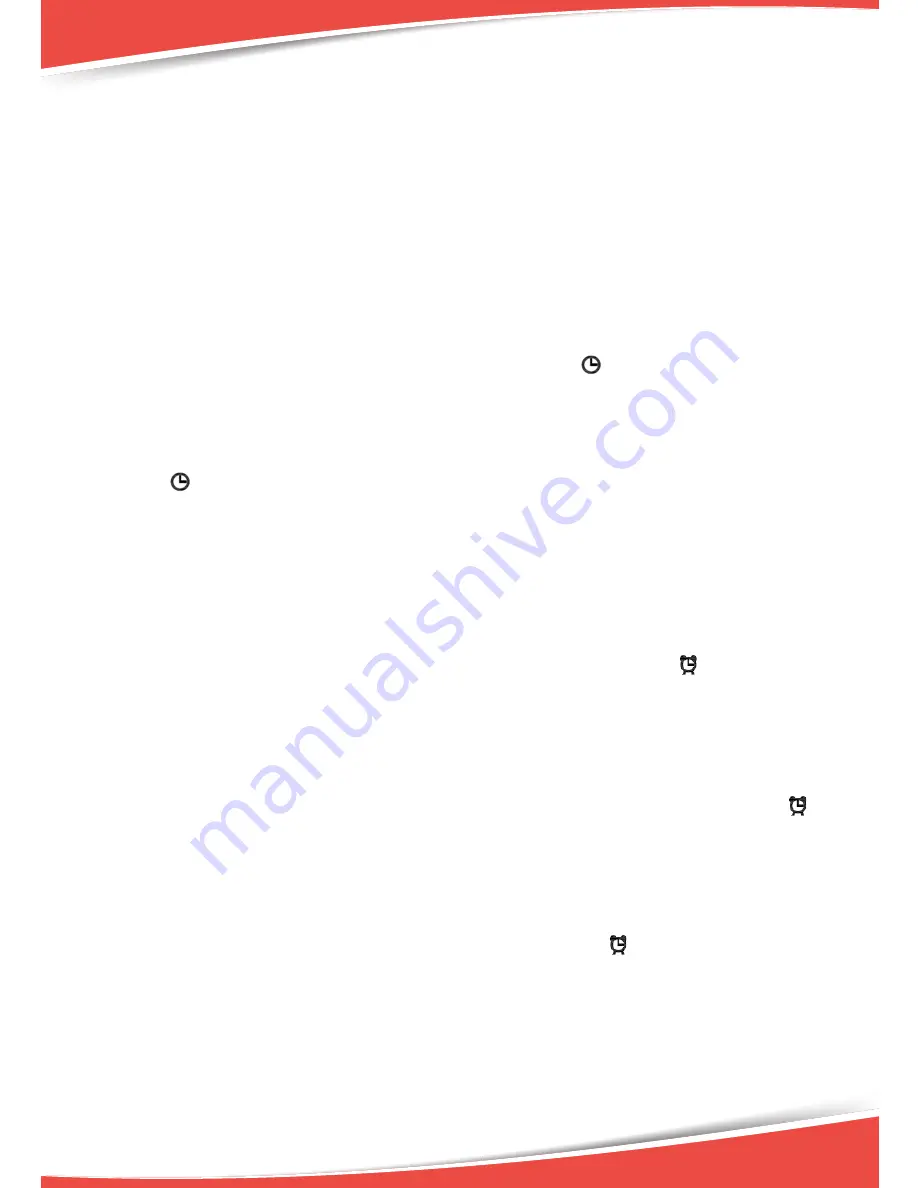
Product Operation
Scheduling
You can schedule the robot to make it start cleaning automatically at a certain
time everyday.
1. The robot can only be set when it’s in standby or charging on the docking
station. (If the robot is in cleaning, pause it before scheduling. If the robot is in
sleep mode, long press CLEAN button on main body or ON/OFF on remote
controller to wake it up. If the robot is in deep sleep-power off, long press CLEAN
button on main body to wake it up.)
2. Before scheduling, please set the real time for remote: Long press CLK
button on remote for 3 seconds to enter hour-setting, icon will flash, and the
left two numbers will flash on remote display, press upward / downward button to
increase or decrease hour. Press left button can turn to minute-setting, the right
two numbers will flash on remote display, press upward / downward button to
increase or decrease minutes. Continue to press left button, will enter into week
day setting,from SUN. To SAT. At last, press CLK once to confirm the real time
setting, icon stays on .
3.
How to schedule:
After real time setting, point the remote controller to the
robot signal receiver (robot must be in standby or charging on the docking
station), long press PLAN button on remote for 3 seconds to enter hour-
scheduling setting, the left two numbers will flash on remote display, press
upward / downward button to increase or decrease hour(0-23). Press left button
can turn to minute-scheduling setting, the right two numbers will flash on remote
display, press upward / downward button to increase or cancel every half an
hour. Press ON/OFF button on remote to confirm the scheduling, icon will stay
on the remote display, and the CLEAN indicator on robot will stay pink for 2
seconds and beep once, means robot is successfully scheduled.
4. How to cancel scheduling: Point the remote controller to the robot signal
receiver(robot must be in standby or charging on the docking station), long press
PLAN button on remote for 3 seconds to enter hour- scheduling setting, set the
time to 00:00, press ON/OFF button on remote to confirm the canceling. The
icon will disappear, CLEAN indicator on robot flash pink for 2 seconds and beep
twice, means robot scheduling has been canceled successfully. You can long
press PLAN button on remote to revert to main panel.
5. When robot is in standby or charging on the docking station, points the remote
controller to the robot signal receiver, user can short press PLAN button to check
whether robot has already scheduled. If yes, there is an icon and a scheduling
time display on remote, CLEAN indicator on robot will stay pink for 2 seconds
and beep once. If not, there is 00:00 on remote display only, CLEAN indicator will
have no change but robot beeps twice.
10
Summary of Contents for PUCRC95
Page 1: ...Robot Vacuum Cleaner User Manual ...
Page 20: ...www pyleusa com contactus ...