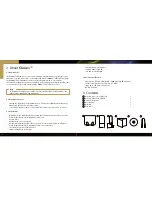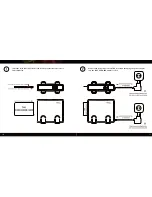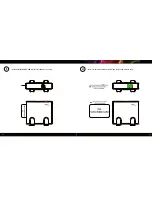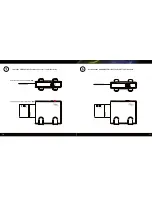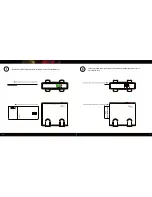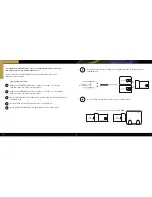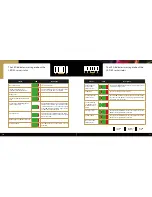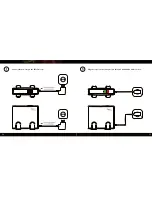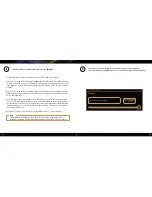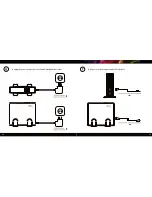. First steps
4.1 Installation of the SRF150 Access Server and authorisation of the CRF150 Client
Cards.
Step-by-step procedure:
Insert the valid subscriber card of the service provider into the server’s SmartCard slot.
Connect the power tip to the server SRF150 and then plug the power adapter into the
230V AC/50-60Hz mains socket.
Wait until the READY LED is ON (after about 3 seconds).
Remove the subscriber card from the server’s SmartCard slot.
Insert the CRF150 Client Card into the server’s SmartCard slot.
Wait until the UPGRADE LED is OFF on the CRF150 Client Card.
Remove the CRF150 Client Card from the server’s SmartCard slot - the Client Card is
now ready to use with digital receivers or CI modules.
Insert the valid subscriber card of the service provider into the server’s SmartCard slot.
Insert the CRF150 Client Card into the digital receiver or CI module.
1.
2.
3.
1.
1.
1.
1.
1.
2.
3.
.
5.
Note:
To authorise another CRF150 Client Card, please repeat steps 5 to 7.
8
9
Summary of Contents for Clone+
Page 1: ...U S E R M A N U A L ...
Page 2: ...U S E R M A N U A L ...