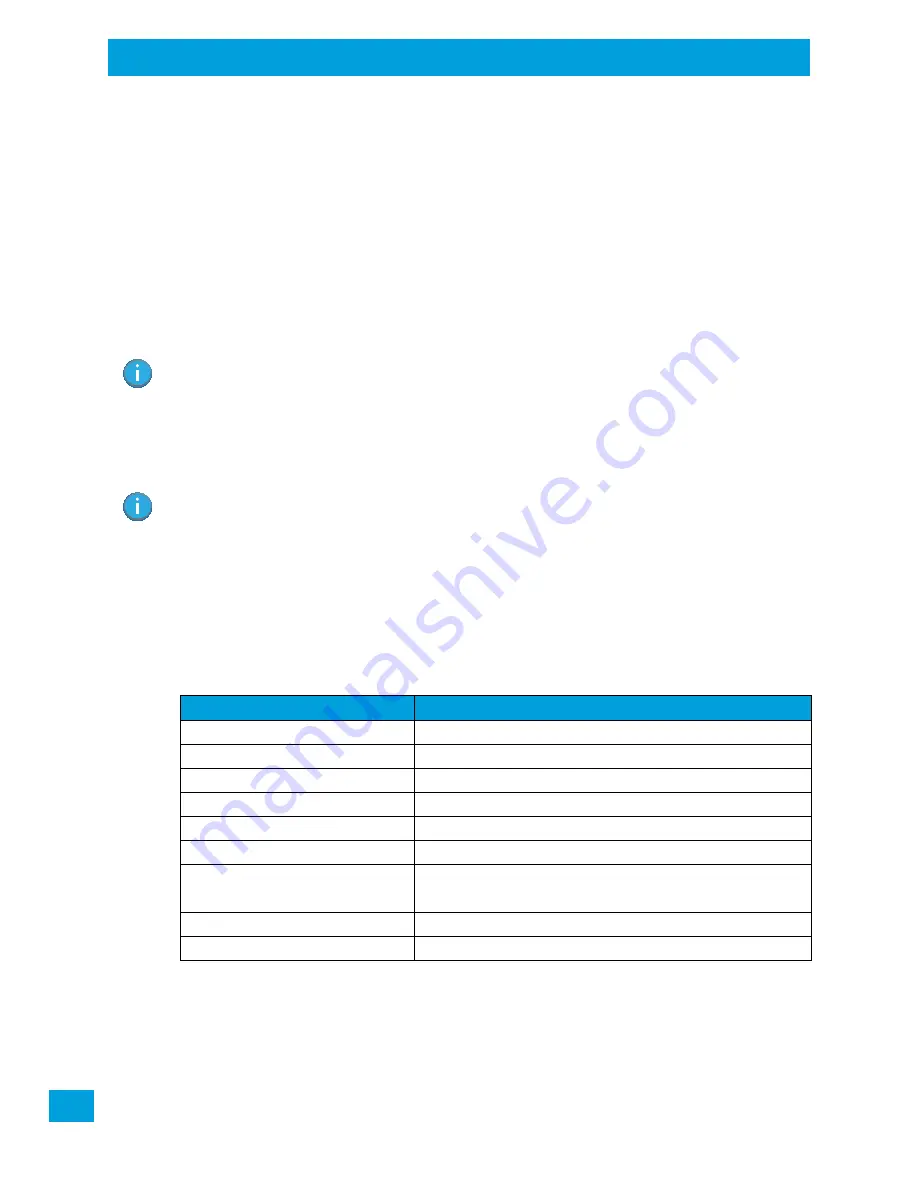
Chapter 3: Getting To Know Your VH10
Windows Embedded CE 6.0
Psion VH10 Vehicle-Mount Computer User Manual
22
3.6
Windows Embedded CE 6.0
3.6.1
Navigating in Windows Embedded CE and Applications
Graphic user interfaces such as Windows Embedded CE for portable devices and desktop Windows (Win-
dows Vista™, Windows 7, Windows 8, etc.) utilize ‘point and click’ navigation. An equivalent keyboard short-
cut is also available for every ‘point and click’ action.
Windows Embedded CE supports the same ‘point and click’ user interface and keyboard shortcuts as
desktop Windows with one difference — the ‘point and click’ action is accomplished using a touchscreen
rather than a mouse. Actions can be performed using any combination of keyboard shortcuts or touch-
screen tapping. In those applications that support it, you can also flick and pan your finger to scroll
through screens.
3.6.1.1
Navigating Using a Touchscreen
The VH10 comes equipped with a stylus — a pointing tool that looks like a pen. The stylus is used to select
objects on the touchscreen. You can also use gestures with your fingers. You can use two gestures: pan and
flick. Use left or right flicks to quickly move between tabs of a multi-tab control panel, or to scroll long lists
of options. Use panning by touching and dragging a page that has scrollbars.
To choose an icon, open a file, launch an applet or open a folder:
•
Double-tap on the appropriate icon.
3.6.1.2
Navigating Using the Keyboard
If you would like to use keyed input to choose icons and to navigate dialog boxes in the desktop, you can
refer to Table 3.3 for a description of the navigation keys.
Keep in mind that unlike a desktop computer, the VH10 does not support key chording (pressing two keys at
the same time). You must press one key followed by the next in sequence.
Note: If the touchscreen is not registering your screen taps accurately, the touchscreen may need
recalibration. Refer to “Calibrating the Touchscreen” on page 18.
Note: To prevent damage to the touchscreen, use only a finger touch or the stylus (pen) supplied
with your VH10.
Table 3.3
Keyboard Navigation
Operation
Key or Key Combination
Switch between active applications
[ALT] [TAB]
Open task manager
[ALT] [ESC]
Move the cursor
Arrow keys
Open file, folder or icon
[ENTER]
Exit & Save
[ENTER]
Close/Exit & Do Not Save
[ESC]
Navigate Dialog Boxes
[TAB]
To move cursor up [SHIFT] [TAB]
To display the contents of the next ‘tab’ in a dialog box [CTRL] [TAB]
Select Radio Button/Press Button
[SPACE]
Go to Start Menu
[BLUE][MENU]






























