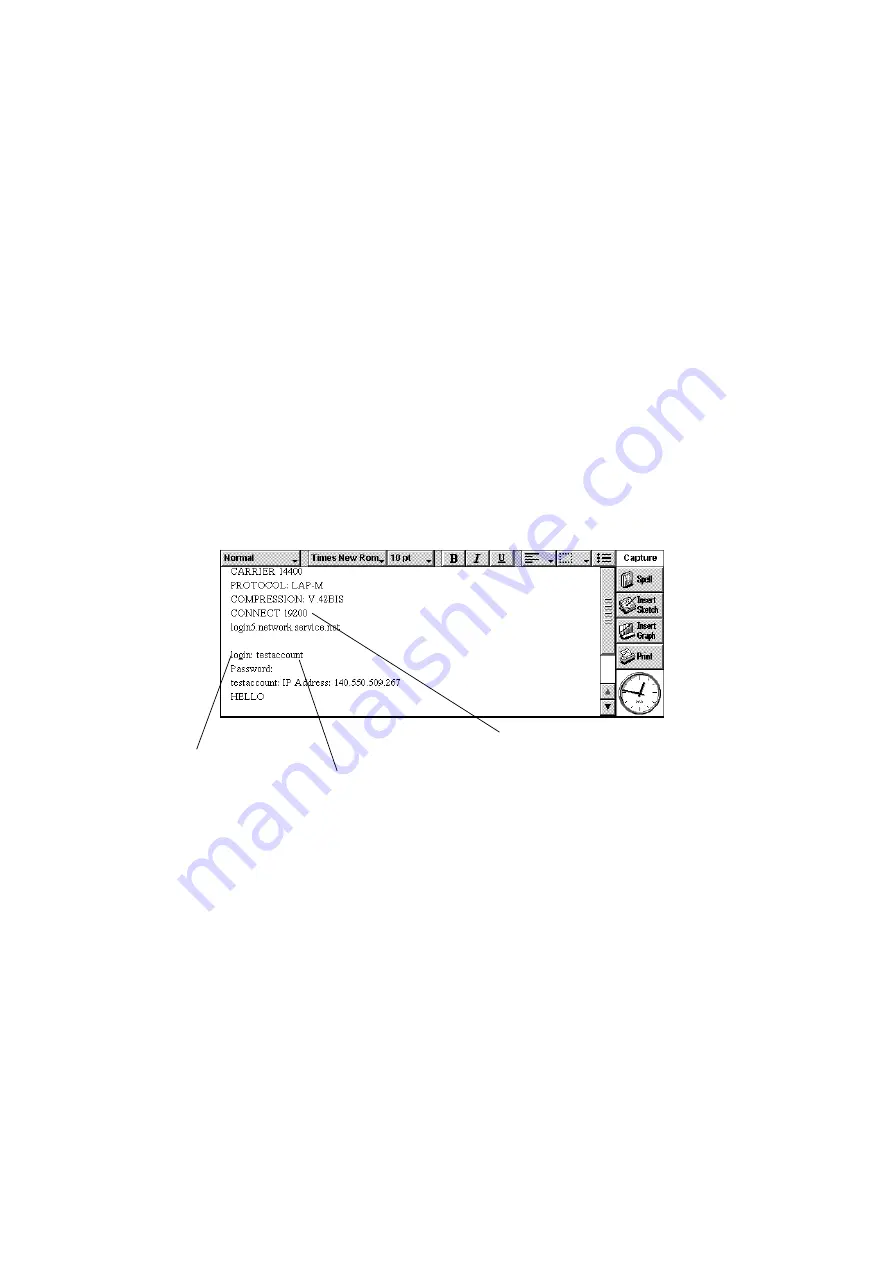
Setting up for the Internet
21
You can now stop the capturing.
To do this:
•
Remove the tick from the
Capture to file
command on the
Transfer
menu.
You should now also disconnect from your Internet Service Provider.
To do this:
•
Select
Hangup
on the
Transfer
menu.
Viewing your capture file
Once you’ve captured the logging in process, you may want to view and print out a copy of the information you’ve
captured, to help you create your script.
To view the capture file:
1.
Open Word.
2.
Select
More|Import text file
on the
File
menu.
3.
Locate the file you created when starting the capture. Tap
OK
.
Creating a script from your record of logging in
Once you’ve made a record of the logging in process, you are ready to start writing your script in the script editor.
To open the script editor:
1.
Open the
Internet
section of the Control panel in the System screen.
2.
With the Internet service you use selected, tap the
Edit
button.
3.
Tap on the
Login
page and put a tick in the
Use login script
box.
Script writing
The capture file you created while logging in will normally look something like this:
The guiding principles for writing your script are that it should:
•
Wait for specific prompts, e.g. ‘
login:
’ from the Internet Service Provider’s machine. This is done using the
WAIT
command.
•
Send the appropriate responses, e.g. your username followed by Enter. This is done using the
SEND
and
READ
commands.
•
Exit after completing the login process, or exit reporting an appropriate error if something went wrong.
The items you had to
respond to during
the logging in
process are the
prompts
you instruct
the script to wait for.
The responses you gave
to each prompt are the
items you tell the script
to send in reply.
Your capture file will
also include other
information sent to you
by the server, as well as
the information you
typed during the dialling
process.






















