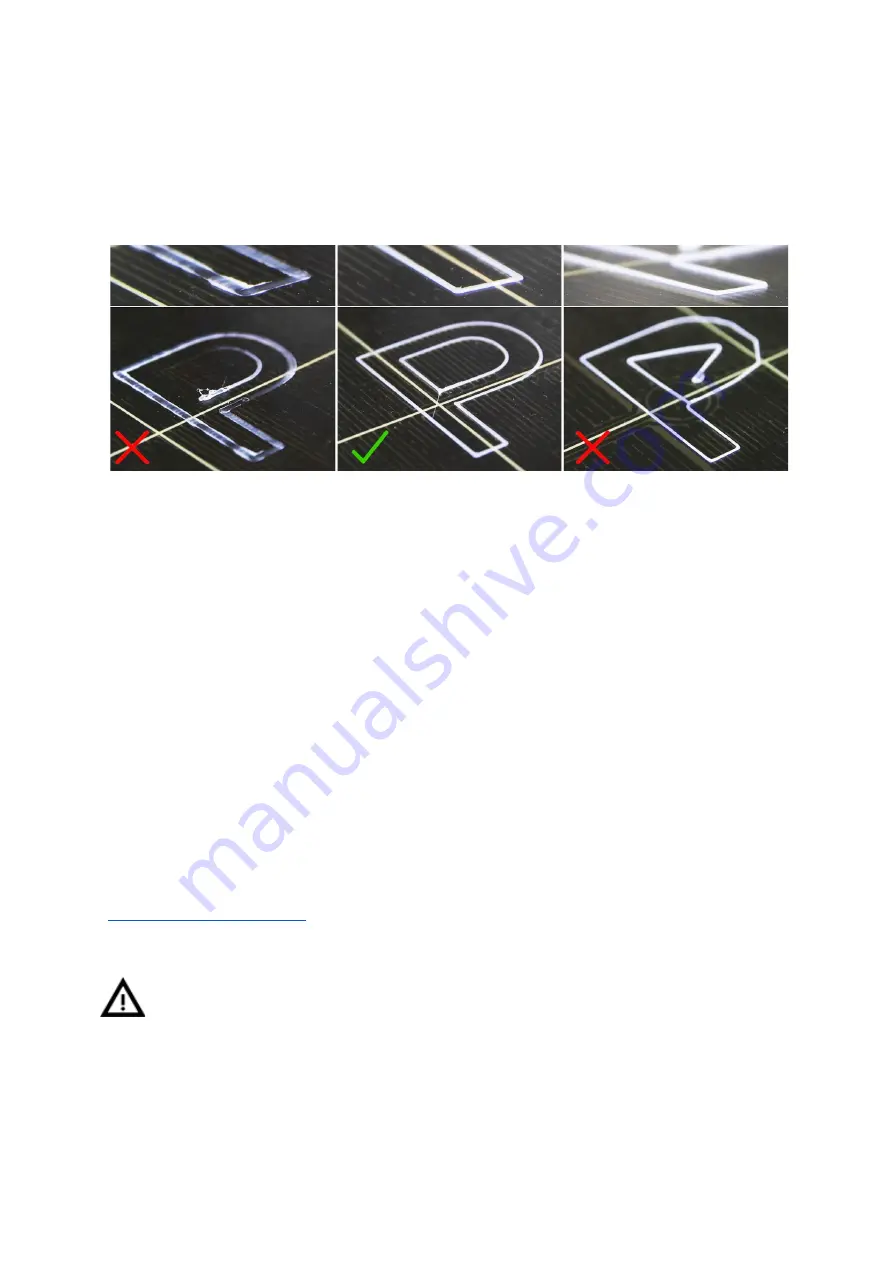
Loosen
the
two
screws
on
the
probe
holder
to
make
adjustments.
Rotating
the
probe
counter
clockwise
will
raise
it
1mm
per
turn.
Rotating
it
is
very
handy
for
precise
adjustments,
but
it
can
also
be
pushed
in
and
out
when
the
set
screws
are
loosened
completely.
Then
rerun
Calibrate
Z
followed
by
the
First
layer
calibration
again.
Pict.
11
-
The
properly-tuned
first
layer
6.3.9.1
Bed
level
correction
(kit
only
)
Bed
level
correction
is
an
advanced
feature
that
is
designed
to
allow
advanced
users
to
correct
for
the
slightest
imperfections
in
the
first
layer.
This
feature
can
be
found
in
Calibration
-
Bed
level
correction.
For
example,
if
the
first
layer
seems
to
be
ever
so
slightly
more
squished
on
the
right
side,
you
can
virtually
raise
the
nozzle
by
+20
microns
on
the
right
side.
Settings
are
available
for
Left,
Right,
Front
and
Back.
The
limit
is
+-50
microns
and
even
+-20
microns
can
make
a
huge
difference.
When
you
are
using
this
function,
do
small
incremental
changes.
A
negative
value
will
act
as
lowering
the
bed
in
the
selected
direction.
6.3.10
Fine
tuning
the
first
layer
6.3.10.1
Prusa
logo
After
finishing
the
calibration
gcode,
it
is
a
good
idea
to
a
simple
object.
The
Prusa
logo
from
the
supplied
SD
card
is
a
great
example.
The
Live
adjust
Z
function
(described
in
)
works
during
every
print,
so
you
can
fine
tune
at
any
point.
You
can
see
the
properly-tuned
first
layer
in
Pict.
12.
Calibration
might
be
slightly
different
for
different
steel
sheets
as
the
coating
thickness
varies.
It
is
a
good
practice
to
check
the
first
layer
and
adjust
accordingly
with
Live
adjust
Z
when
switching
between
different
types
of
steel
sheets.
24






























