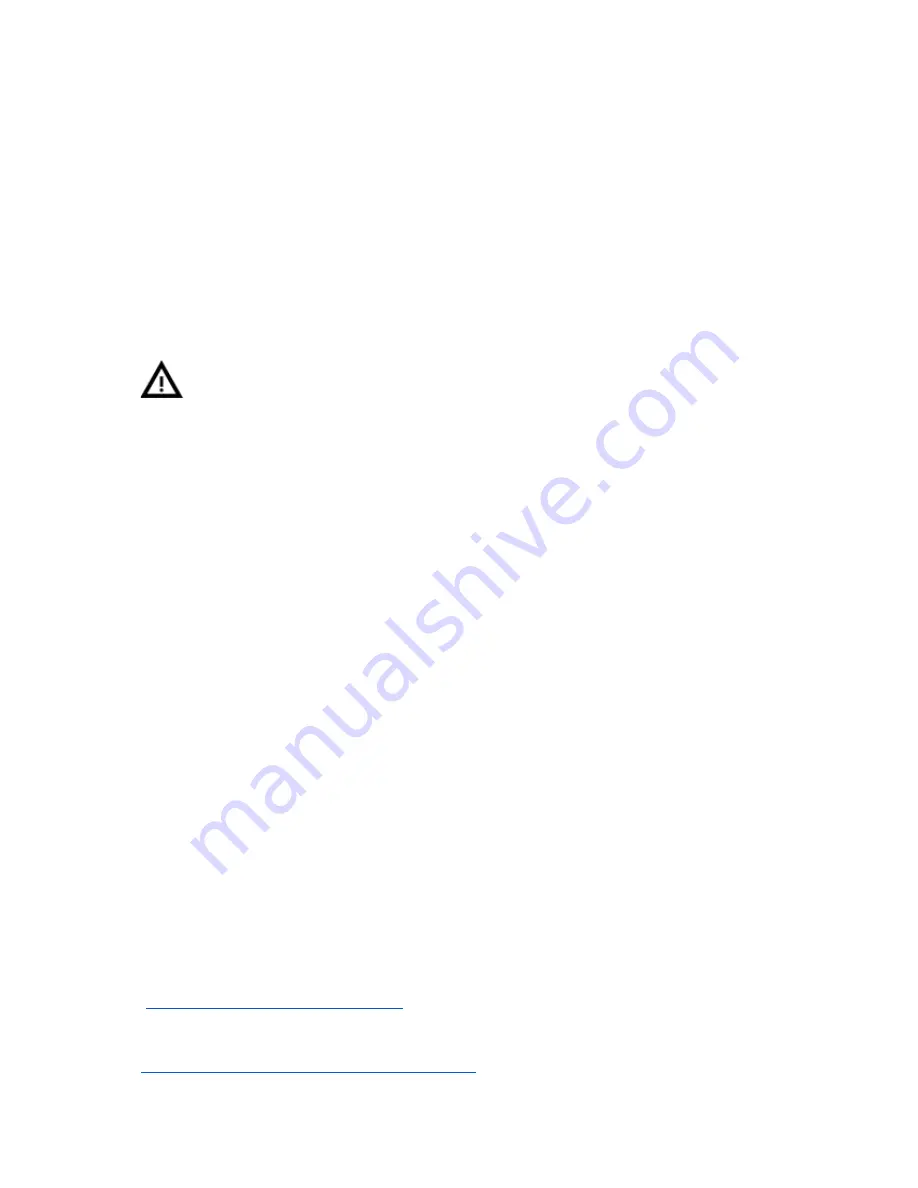
3.2
Disclaimer
Failure
to
read
the
Manual
may
lead
to
personal
injury,
inferior
results
or
damage
to
the
3D
printer.
Always
ensure
that
anyone
who
operates
the
3D
printer
knows
and
understands
the
contents
of
the
Manual.
We
can
not
control
the
conditions
in
which
you
assemble
the
Original
Prusa
i3.
For
this
and
other
reasons
we
do
not
assume
responsibility
and
expressly
disclaim
liability
for
loss,
injuries,
damage,
or
expense
arising
out
of
or
in
any
way
connected
with
the
assembly,
handling,
storage,
use
or
disposal
of
the
product.
The
information
in
this
Manual
is
provided
without
any
warranty,
expressed
or
implied,
regarding
its
correctness.
3.3
Safety
instructions
Please
be
very
cautious
during
any
interaction
with
the
printer
.
This
printer
is
an
electrical
device
with
moving
parts
and
hot-temperature
areas.
1.
Device
is
for
indoor
use
only.
Do
not
expose
the
printer
to
rain
or
snow.
Always
keep
the
printer
in
a
dry
environment
at
a
minimum
distance
of
30
cm
from
other
objects.
2.
Always
place
the
printer
on
a
stable
place,
where
it
can
not
fall
or
tip
over.
3.
The
printer
supply
is
household
power
outlet
230
VAC,
50
Hz
or
110
VAC
/
60
Hz;
Never
connect
the
printer
to
a
different
power
supply,
it
may
cause
malfunction
or
damage
to
the
printer.
4.
Place
the
power
cord
so
you
can’t
stumble
on
it,
or
step
on
it
or
otherwise
expose
to
any
damage.
Make
sure
that
the
power
cord
is
not
mechanically
or
otherwise
damaged.
Stop
using
damaged
cable
immediately
and
replace
it.
5.
When
you
disconnect
the
power
cord
from
the
socket,
pull
the
plug
rather
than
the
cord
to
reduce
the
risk
of
damage
to
plug
or
AC
outlet.
6.
Never
disassemble
the
printer
power
supply,
it
does
not
contain
any
parts
that
could
be
repaired
by
an
unskilled
worker.
All
repairs
must
be
provided
by
a
qualified
technician.
7.
Do
not
touch
the
nozzle
or
heat
bed
when
the
printer
is
printing
or
is
warming
up.
Note
that
the
temperature
of
the
nozzle
is
210-300
°C
(410-572
°F);
heatbed
temperature
can
reach
over
100
°C
(212
°F).
Temperatures
above
40
°C
(104
°F)
can
cause
harm
to
human
body.
8.
Do
not
reach
inside
the
printer
while
it
is
still
in
operation.
An
injury
may
be
caused
by
its
moving
parts.
9.
Prevent
children
from
unsupervised
access
to
the
printer
even
when
the
printer
is
not
printing.
10.
Do
not
leave
the
printer
unattended
while
it's
still
on!
11.
Plastic
is
being
melted
during
printing
which
produces
odors.
Set
up
the
printer
some
place
well
ventilated.
3.4
Licenses
Original
Prusa
i3
MK2S
printer
is
a
part
of
the
RepRap
project,
the
first
open
source
3D
printer
project
free
to
use
under
a
GNU
GPL
v3
license
(
www.
gnu
.org/
licenses
/
gpl
-3.0.en.html
).
If
you
improve
or
alter
any
part
of
a
printer
and
you
are
willing
to
sell,
then
you
have
to
publish
the
source
codes
under
the
same
license
.
All
3D-printed
elements
of
the
printer
that
can
be
improved
upon
can
be
found
at
http://www.prusa3d.com/prusa-i3-printable-parts/
.
7
Summary of Contents for i3 MK2S
Page 1: ......
Page 52: ...Pict 30 Nozzle change 52 ...








































