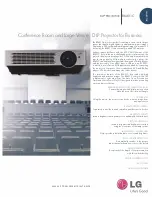28
Using the remote control
The remote uses two (2) provided AAA batteries. They are easily installed
by sliding the cover off the remote's back, aligning the + and - ends of the
batteries, sliding them into place, and then replacing the cover.
To operate, point the remote at the projection screen or at the projector (not
at the computer). The range of optimum operation is about 30 feet (9.14m).
To use the laser pointer, press and hold the
Laser
button. The laser turns off
when the button is released, or times out after two (2) minutes of continu-
ous operation.
WARNING
: Do not look into the laser beam emitted from the top of the
remote control
.
The remote contains four
Source
buttons that allow you to assign a particu-
lar input to a specific source. Simply press the numbered Source buttons to
travel to whatever four sources you wish to have available.
Press the remote's
Menu
button to open the projector's menu system. Use
the arrow buttons to navigate, and the
Select
button to select features and
adjust values in the menus.
The remote also has a power button to turn the projector on and off, volume
buttons and a mute button to control the sound, a backlight button to light
the remote's buttons in the dark, and a video and computer button to switch
between those two sources.
Two presentation-specific features are also provided. Use the blank button
to display a blank screen instead of the current slide; use the effect button to
invoke a user-definable action, such as freeze, PiP, or magnify.
The Auto Image button reacquires the computer image and the Presets but-
ton lets you customize the settings for each source. Up to three Preset set-
tings can be customized and saved.
Troubleshooting the remote
•
Make sure the batteries are installed in the proper orientation and are
not dead. The LED at the top of the remote lights when any button is
pressed when the battery power is adequate.
•
Make sure you’re pointing the remote at the projector, not the com-
puter, and are within the remote range of 30 feet (9.14m).
•
If you are trying to control your computer’s mouse, make sure a mouse
cable is connected. If using a the USB cable that is part of the M1 cable,
make sure the correct drivers are installed.
backlight button
navigation buttons
LED
source buttons
laser
button