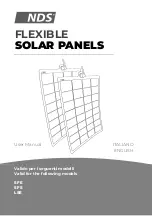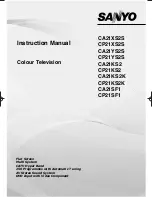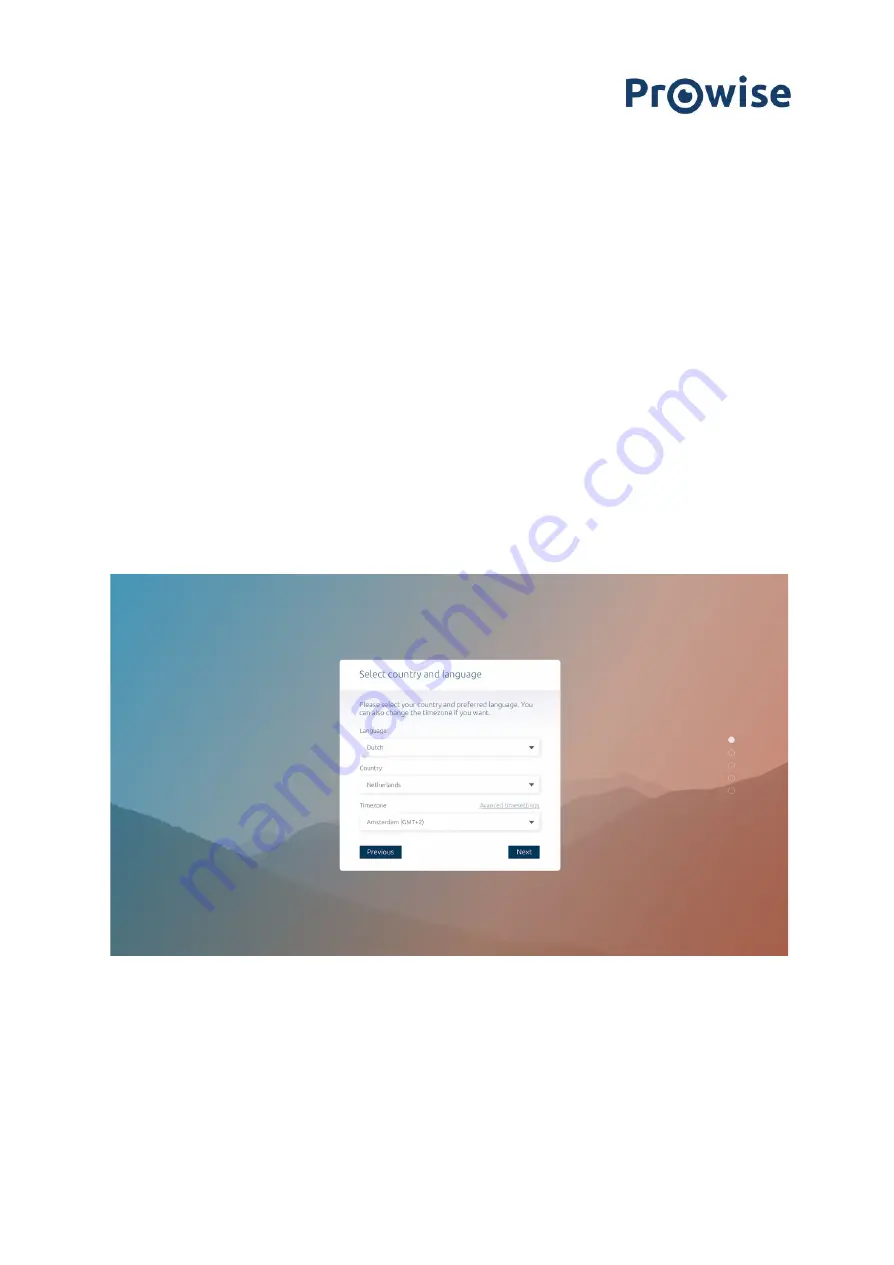
5.2. Starting your device for the first time
The first time you start your touchscreen, a setup guide opens to help you configure the most important
settings. Follow the steps below to complete the setup:
1.
Ensure the touchscreen is connected to the mains power supply.
2.
Turn on the main power switch.
3.
Press the power button (control button or remote control)
4.
The touchscreen will turn on and the setup guide will appear.
5.
Follow the steps of the setup guide to complete the setup.
6.
Once you are connected to the internet the touchscreen will automatically check for updates.
7.
The welcome screen will appear and the Prowise Central environment will open right after that.
8.
Open the Prowise Central menu to get started on your touchscreen. Open the menu by placing 5
fingers of one hand on the screen for at least 2 seconds, by pressing the menu icon or by using the
control button.
www.prowise.com
30 / 53