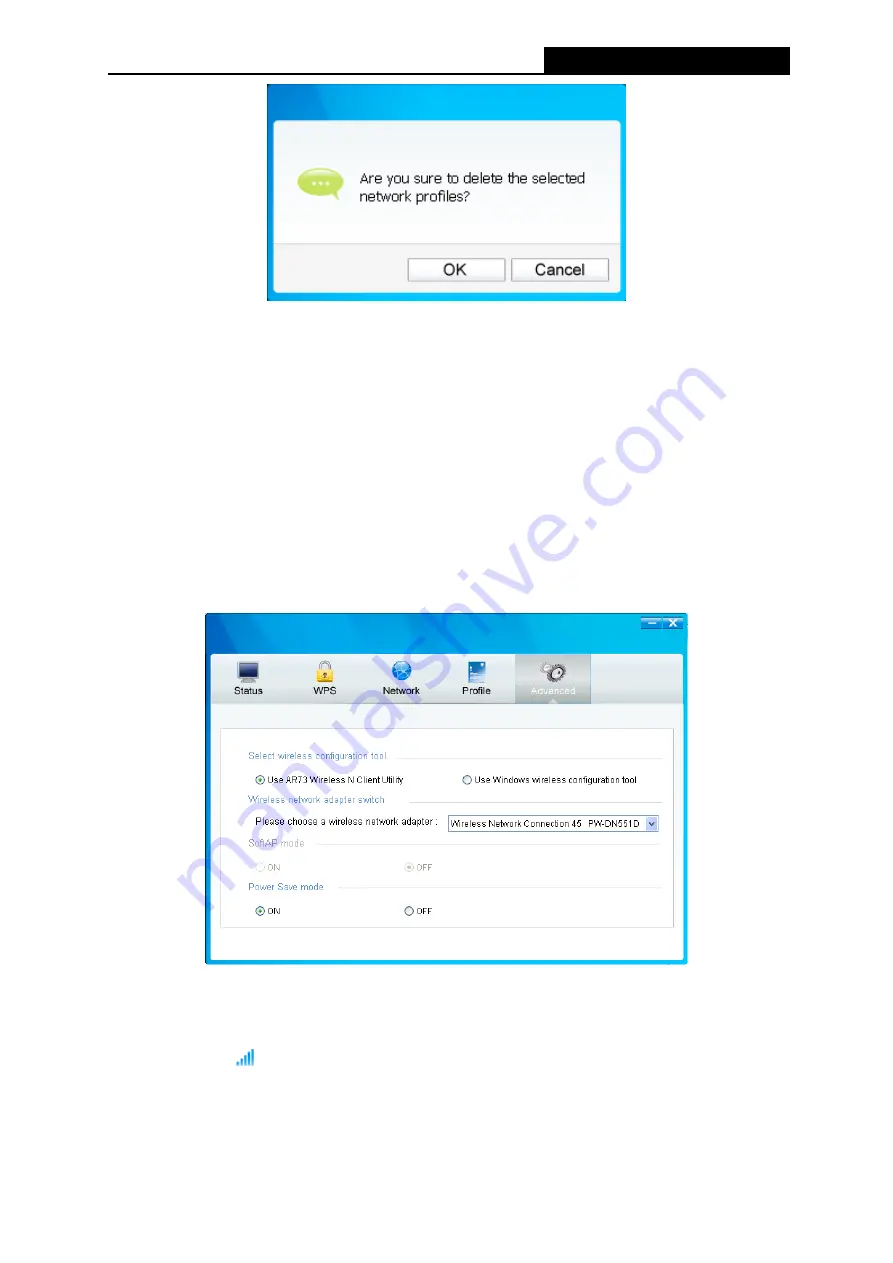
PW-DN551D
300M Wireless N PCI Adapter
24
Figure 4-5
4.2 Advanced
The following configurations can be made on the
Advanced
page:
1) To select wireless configuration tool.
Here you can decide which tool to use, either the AWCU or the Windows wireless
configuration tool. This option is available only in Windows XP.
2) To switch to another wireless network adapter.
Here you can switch to another adapter installed in your computer. The adapters successfully
installed in your computer will be listed in the drop-down menu if the adapters are supported
by this utility.
3) To switch to SoftAP mode.
Once enabled, the adapter will be able to work as an AP. This option is only available in
Windows 7.
4) To change the power save mode. The default option is
ON
.
Figure 4-6
4.3 About
The About screen gives you information about the Driver and Utility versions of the adapter.
Right-click on the
icon in your system tray and select
About
from the list.























