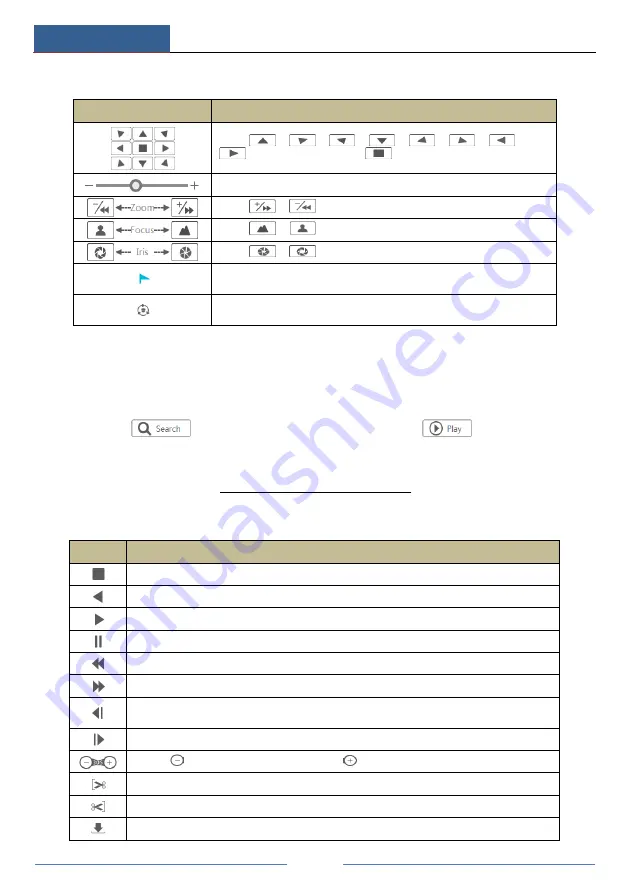
Remote Surveillance
DVR ‘S’ Series User Manual
88
PTZ
panel introduction:
Button
Meaning
Click
/
/
/
/
/
/
/
to rotate the dome; click
to stop rotating the dome.
Drag the slider to adjust the rotating speed of dome.
Click
/
to zoom in/out camera image.
Click
/
to increase/ decrease the focal length.
Click
/
to increase/decrease the iris of the dome.
Click it to view the preset list and then click the button in the list to call
the preset.
Click it to view the cruise list and then click the corresponding buttons
in the list to start or stop the cruise.
12.4.2 Remote Playback
Click “Playback” in the remote interface to go to the playback interface.
①
Check the record event types and cameras on the left panel. Set the record date on the
calendar beside the time scale.
②
Click
to search the record data and then click
or directly click the
time scale to play the record.
The operation of the playback time scale is similar to that of the time scale in the main program
of the DVR. Please refer to 8.2 Playback Interface Introduction for details.
Introduction of playback control buttons:
Button
Meaning
Stop button.
Rewind button. Click it to play video backward.
Play button. Click it to play video forward.
Pause button.
Deceleration button. Click it to decrease the playing speed.
Acceleration button. Click it to increase the playing speed.
Previous frame button. It works only when the forward playing is paused in single screen
mode.
Next frame button. It works only when the forward playing is paused in single screen mode.
Click
to step backward 30s and click
to step forward 30s.
Backup start time button. Click the time scale and then click it to set the backup start time.
Backup end time button. Click the time scale and then click it to set the backup end time.
Backup button.









































