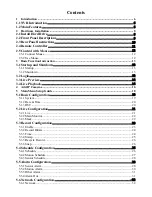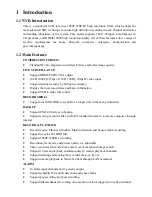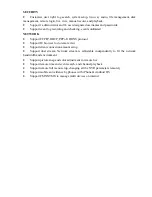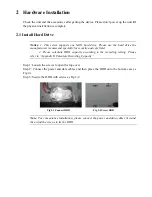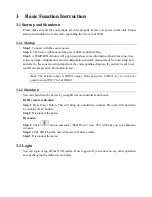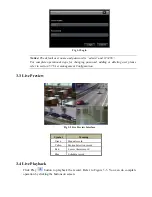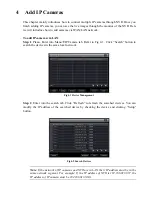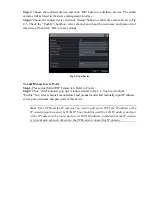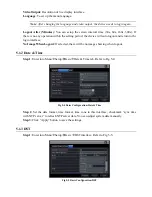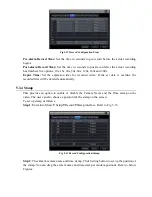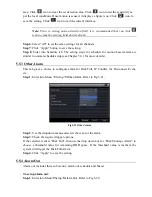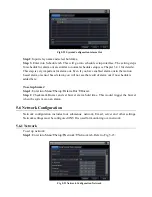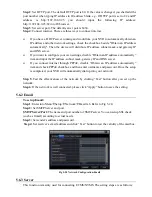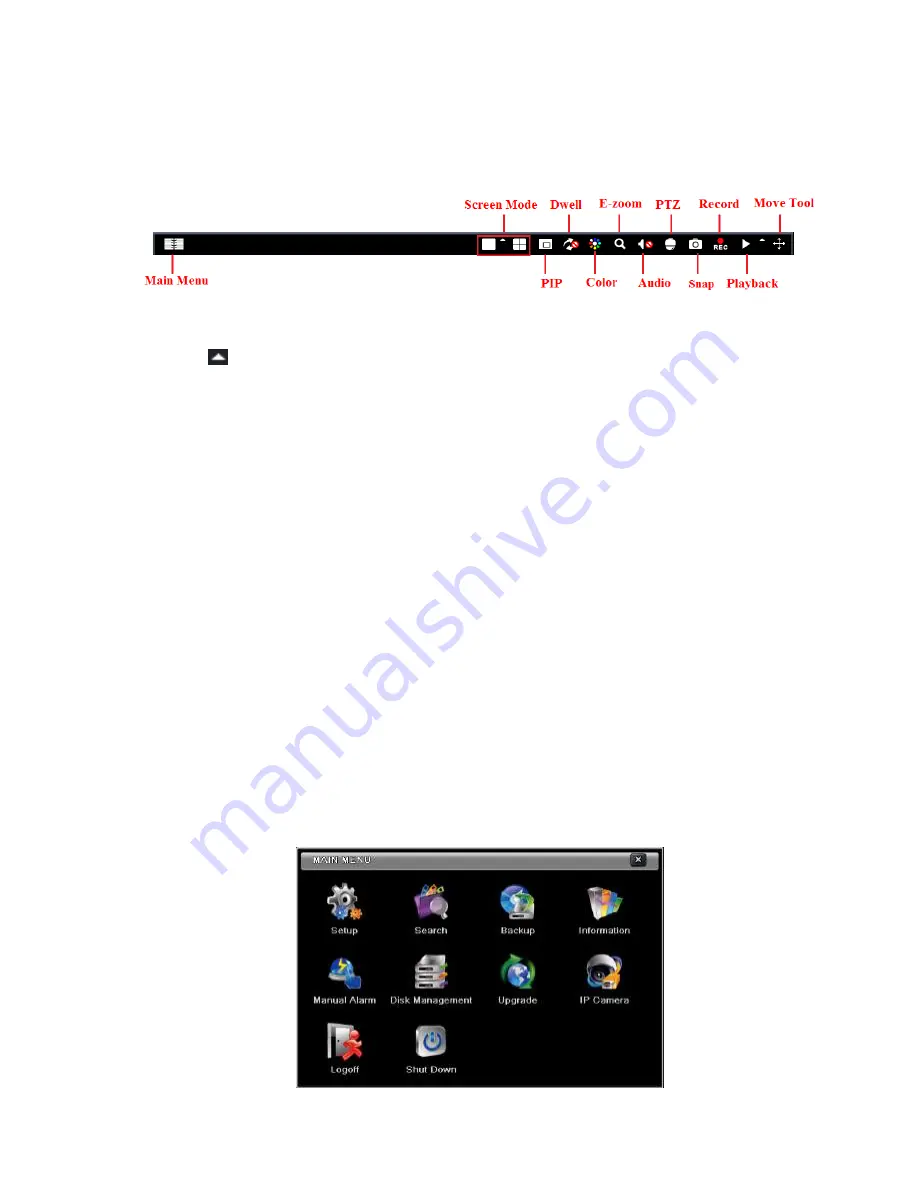
5
Main Menu Setup Guide
Click right mouse or press ESC/Stop button on the front panel to display the main menu toolbar
on the bottom of the screen. Refer to Fig 5-1:
Fig 5-1 Main Menu Toolbar
Click the
icon beside the screen mode to display a channel select dialog.
Screen Mode: You can choose a screen display mode to show the live images.
PIP: Click this button to set PIP. Click this button to choose the bigger picture and then click
the little PIP button beside the word “None” to set the smaller pic
ture. After that, you can see a
picture in picture.
Dwell: Dwell means to display live images from different cameras in a sequence. The images
may be displayed as a single channel or in a grid fashion from different cameras. Dwell mode
is enabled only when the chosen display mode is not able to display all the available cameras.
Color: If this button is enabled, you can adjust the color of live images.
E-Zoom: Single channel large screen electronic amplification.
Audio: Enable sound.
PTZ: Click the PTZ button to control rotation position, speed and auto scan of the PTZ
connected to the IP camera.
Record: Click this button to start/stop recording.
Playback: Click this button to playback the recorded files.
You can click Move Tool button and drag it anywhere with the left mouse to move the main
menu bar anywhere.
Click Main Menu button to pop up a window as Fig 5-2; you can also press MENU button on
the front panel or operate with remote controller to display the main menu. Clicking Setup icon
will pop-up the configuration menu:
Fig 5-2 Main Menu