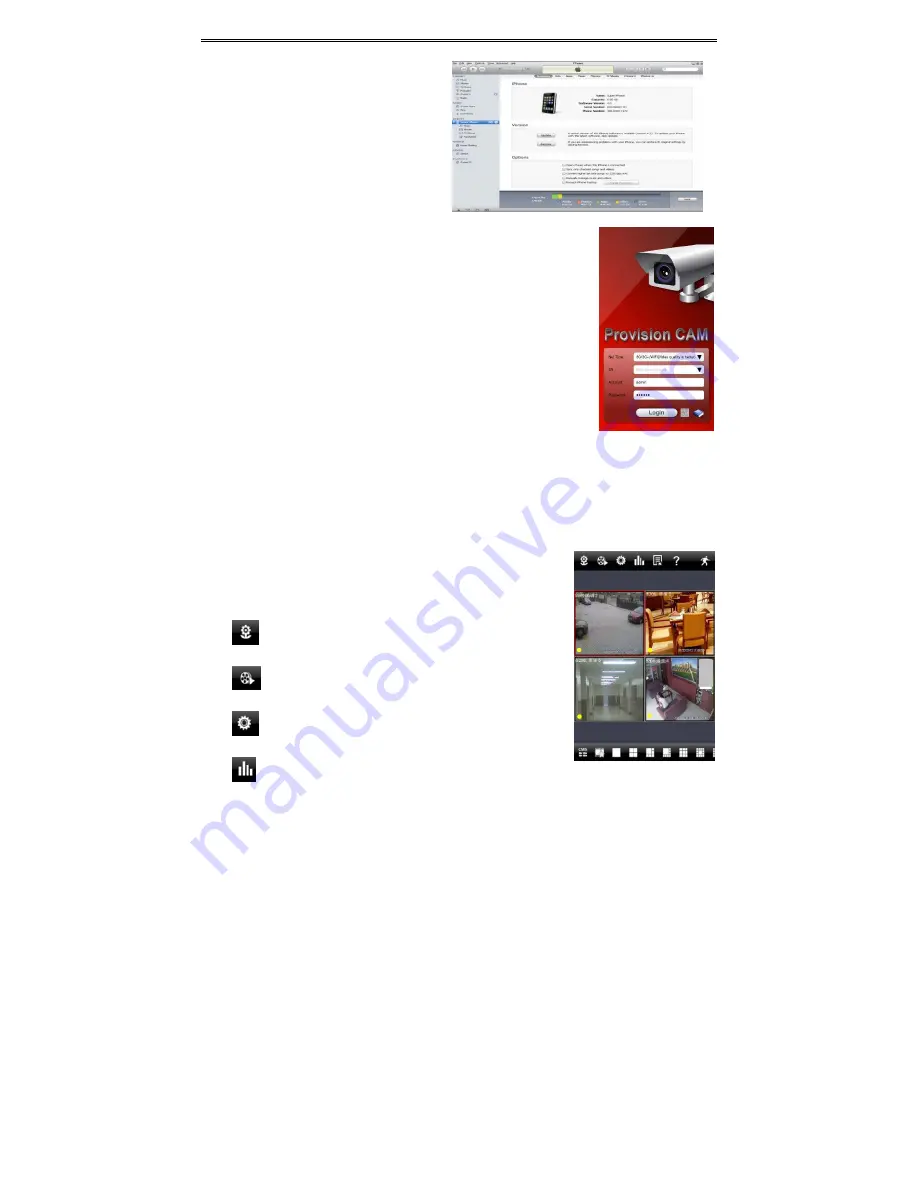
AHD DVR User Manual
59
Step
2:
Connect
iPhone
and
PC.
Step
3:
Search
“Provision
Cam”
and
select
it.
Step
4:
Click
“Download”
button.
Step
5:
Input
username
and
password.
Step
6:
Synchronously
apply
"Provision
Cam"
software
to
iPhone/iPad.
"Provision
Cam"
Instructions
1.
Login
Step
1:
Choose
network
type.
There
are
two
network
connection
ways:
3G/3G
+WIFI,
well
video
quality.
This
network
supports
main
stream
and
sub
stream.
The
real
‐
time
image
will
be
displayed
by
using
sub
stream.
3G
‐
,
poor
video
quality
contrast
to
the
above
mentioned
network.
Step
2:
Input
server,
account
and
password.
Server:
Option
1
(available
only
if
NAT
P2P
server
is
enabled,
please
refer
to
section
5.6.4):
Click
on
the
small
QR
code
icon
in
the
bottom
of
the
login
screen
then
snap
the
QR
code
from
the
sticker
on
the
DVR
or
from
the
DVR
interface
(Menu
Information
QRCODE).
Server,
Option
2:
WAN
IP
address
(or
domain
name)
plus
HTTP
port
of
the
device.
For
example:
210.21.183:89
or
123.dvrdydns.com:89.
Note:
The
default
http
port
of
the
device
is
80.
If
this
port
is
modified,
please
use
the
modified
port.
Account
and
Password:
The
login
account
and
password
of
the
device.
The
default
account
is
admin
and
the
default
password
is
123456.
Step
3:
Click
【
Login
】
button
to
access
the
device.
2.
Main
Interface
There
are
many
buttons
in
the
main
interface,
such
as,
screen
mode,
favorite
channel,
snap,
record,
open/close
audio,
talk,
PTZ.,
etc.
:
Image
view
button.
The
pictures
snapped
in
the
live
will
be
checked
by
clicking
this
button.
:
Playback
button.
Click
this
button
to
enter
into
playback
interface.
:
Settings
button.
Click
this
button
to
set
local
configuration
(Some
can
also
support
remote
configuration).
:
Information
button.
Click
this
button
to
check
lots
of
information
Summary of Contents for IP Series
Page 1: ......
Page 81: ...75 Notes ...
















































