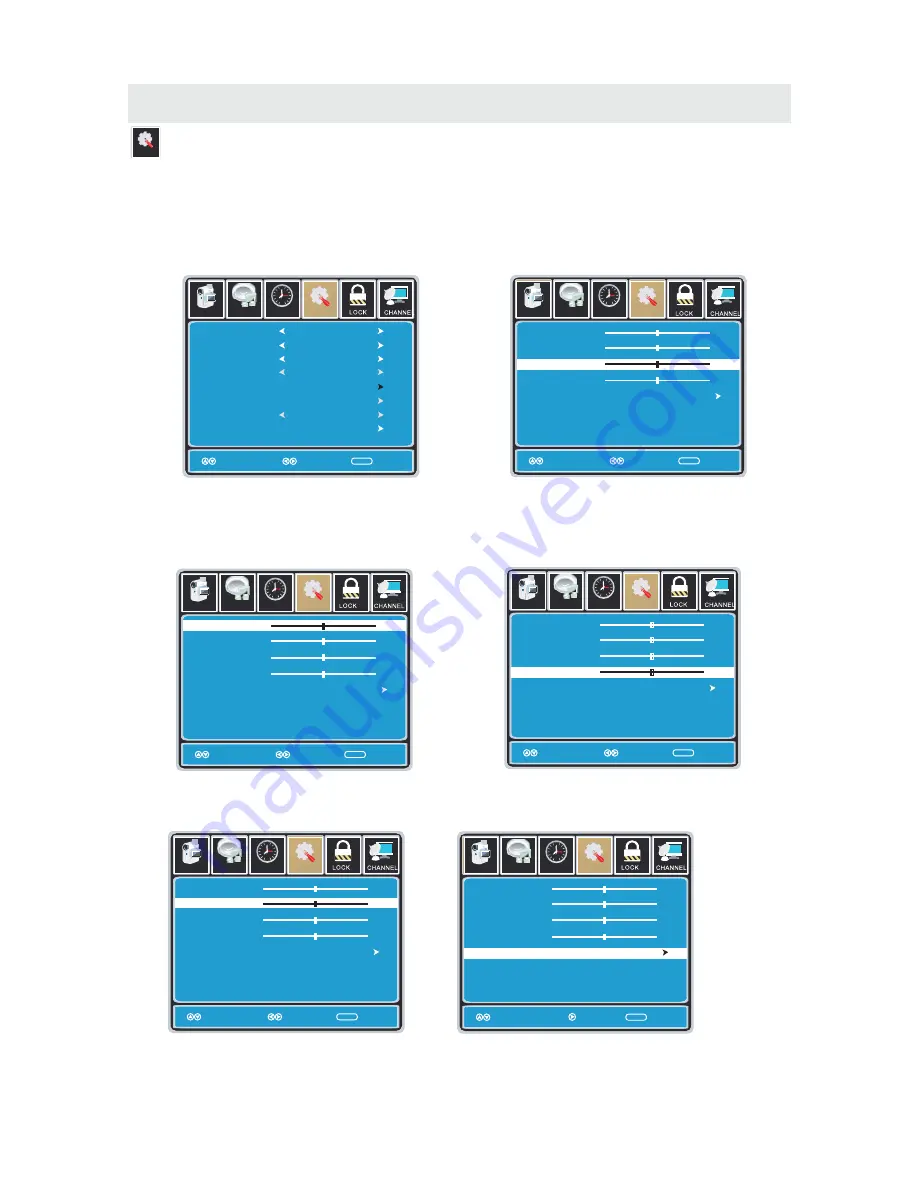
T V SETUP
SETUP MENU
Setup
Setup
12
6
Tim e
Picture
Audio
Clock
Phase
Auto
Move
Adjust Return
MENU
50
50
50
0
H - pos
V - pos
Setup
12
6
Tim e
Picture
Audio
Clock
Phase
Auto
Move
Adjust Return
MENU
50
50
50
0
H - pos
V - pos
Setup
12
6
Tim e
Picture
Audio
Clock
Phase
Auto
Move
Adjust Return
MENU
50
50
50
0
H - pos
V - pos
Setup
12
6
Tim e
Picture
Audio
Clock
Phase
Auto
Move Next Return
MENU
50
50
50
0
H - pos
V - pos
Lock
12
6
Time
Channel
Menu Language
Transparency
Zoom Mode
Noise Reduction
Advance
Close Caption
XVS
Restore Default
English
Move Select Exit
MENU
Picture
Off
Normal
Off
Setup
Audio
On
12
6
Time
Menu Language
Transparency
Zoom Mode
Noise Reduction
Advance
Close Caption
XVS
Restore Default
English
Move Select Return
MENU
Picture
Off
Normal
Off
Setup
Audio
On
Setup
12
6
Tim e
Picture
Audio
Clock
Phase
Auto
Move
Adjust Return
MENU
50
50
50
0
H - pos
V - pos
In the
SETUP
menu you may adjust the position of images displayed on screen once you connect
an input signal from your PC.
If your PC system uses a standard signal mode,the screen will adjust automatically.
Connect an optional 3.5mm audio cable for stereo sound.
How to Navigate:
After connecting to a
PC
, press the
SOURCE
button and highlight
VGA
, then press the
ENTER
button.
Press the MENU button on the remote control
and navigate using the ◄► buttons to select
SETUP. Press the ▼ button to highlight
Advanced, then press the ►button to select
from the following options.
Use the ▼ button to highlight Clock.
Navigate using the ◄► buttons to control the
width of the image.
Use the ▼ button to highlight H-POS.
Navigate using the ◄► but tons to adjust the
position of images displayed from side to side.
Use the ▼ button to highlight Phase.
Navigate using the ◄► buttons to improve focus
and image stability.
Use the ▼ button to highlight V-POS.
Navigate using the ◄► buttons to adjust the
position of images displayed up and down.
Use the ▼ button to highlight AUTO.
Press the ► button to automatically adjust the
display to the best setting.
22
Summary of Contents for PLCDV3213A
Page 1: ...Model PLCDV3213A ...
Page 32: ...Insert the Disc to the Disc slot label side of the disc has to face yourself the player ...
Page 33: ......
Page 34: ......
Page 36: ......
Page 37: ......
Page 38: ......
Page 39: ......
Page 40: ......






























