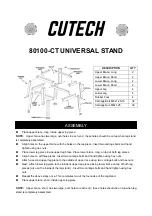Summary of Contents for Pegasus J4
Page 2: ...QUICK START GUIDE ...
Page 14: ...SCHNELLSTARTAN LEITUNG ...
Page 26: ...GUIDE DE DEMARRAGE RAPIDE ...
Page 38: ...GUIDA RAPIDA ...
Page 50: ...GUÍA DE INICIO RÁPIDO ...
Page 62: ...GUIA DE CONSULTA RÁPIDA ...
Page 74: ...ǸǾǮȀǸǼdz ǾȁǸǼǰǼDzǿȀǰǼ ...
Page 86: ...6758ÿ1É 3ġÌ58ÿ ...
Page 98: ...Gyors útmutató ...
Page 110: ...SKRÓCONA INSTRUKCJA 2 6â8 ...
Page 122: ...クイッ クスタートガイ ド ...
Page 128: ...6 電源を接続する Pegasus J4 背面の電源入力に電源コードを差し込みます もう一方の端を壁のコンセ ントや OA タップなどの電源に差し込みます ...
Page 134: ...快速入門指南 ...
Page 140: ...6 連接電源 將電源線插入 Pegasus J4 背面的電源插座 將另一端插入適當的電源設備中 如牆 壁插座或電源延長線 ...
Page 146: ...ᖿ䗳ܹ䮼ᣛफ ...
Page 152: ...6 连接电源 将电源线一端插入 Pegasus J4 后面的电源插孔 将另一端插入壁装插座或电源插板 等适当的电源中 ...
Page 158: ...捦幾 柢沗 橎喺昢 ...
Page 164: ...6 전원 연결 전원 코드를 Pegasus J4 후면의 전원 소켓에 끼웁니다 반대쪽을 벽면 콘센트 또는 전원 스트립과 같은 적합한 전원에 연결합니다 ...