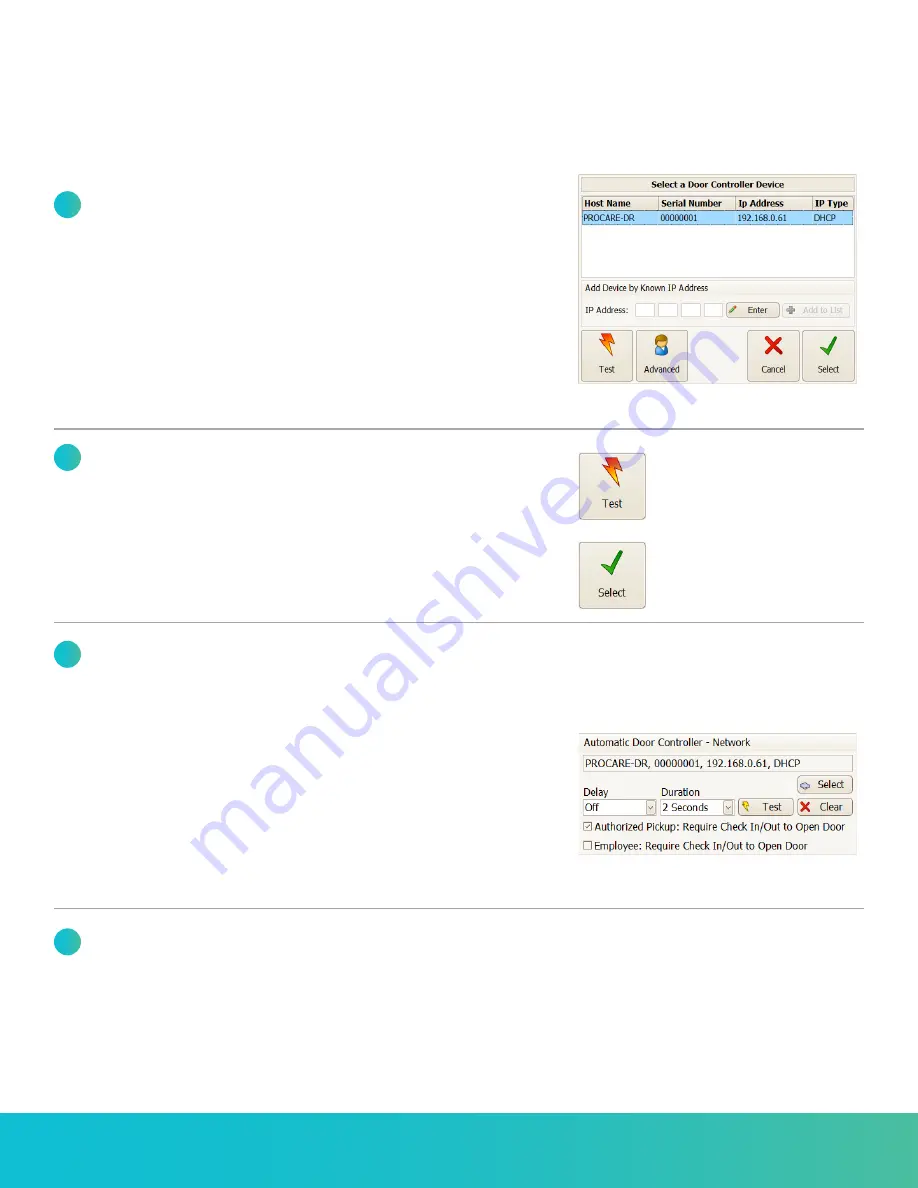
800.338.3884 • procaresoftware.com
4
Door Controller: Software Settings
Rev: 06/13/2013
5
Locate the Door Controller or manually add it to the list.
a. If you have just one door controller, it should be found automatically.
b. If you have more than one, choose the one this computer will use.
c. If it is not found, manually type the IP address and choose Add to List.
Or, choose Edit to display an on-screen keyboard (use a period to
separate octets, like 192.168.0.25) and then choose Add to List.
d.
Optional:
The Advanced button should only be used to change the
name or set a static IP address for the selected device. If you have more
than one door controller, changing the name may be helpful to identify
the location, such as “FRONT DR,” “BACK DR,” etc.
6
Test and select the device.
a. With the proper Door Controller highlighted on screen, click Test to send
a signal to the controller. The green light on the side of the controller
should come on for just a moment.
b. Click Select to choose this device and return to the Hardware screen.
7
At the Hardware screen:
a. Set the Delay (time to wait before the door opens) and Duration
(time you’d like the door to stay open).
b. Click the Test button to confirm the door opens. Your door circuit must
be attached to the Door Controller and both the door strike and
controller unit must have power.
c. Check the box next to Authorized Pick Up and/or Employee if you wish
to require a person to check in/out in order to open the door.
Explanation: For staff, you would often leave this unchecked, so they could
open the door as needed throughout the day, without having to actually
check in or out. Search ProcareSupport.com for faq147.
8
Close out of the hardware and check-in settings.
a. Choose Exit to leave the Hardware screen and Exit again at the
Check-In Options (School Info) screen.
b. To close the main check-in screen, dbl-click in the gray border area
around the logo (or press Esc on your keyboard) and then click Exit.
Check-In Computer Settings & Test






