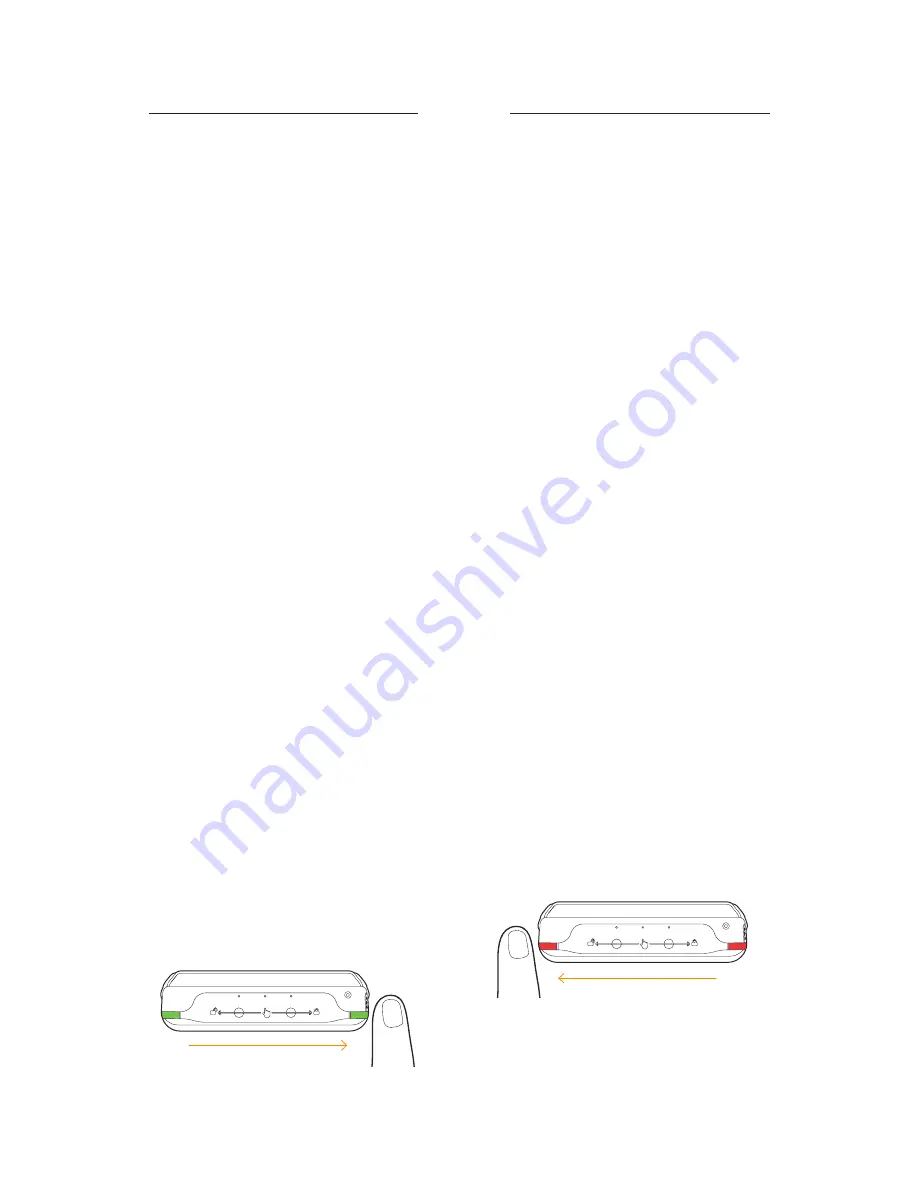
P R I V O R O . C O M
SECTION 3.10
PROTECTED MODE:
FOR FULL PROTECTION
Protected mode is the default audio/video
surveillance protection mode. In this state:
• The audio masking and camera
blocking features are
engaged
.
• The corner indicator LEDs
pulse
green
every 10 seconds.
It is normal to hear a soft white noise coming
from SafeCase when in protected mode,
a result of the audio masking technology
adapting to the noise level in the environment
surrounding SafeCase/iPhone. While in
protected mode, most phone features –
including apps, videos, emails, music and
text messages – can still be accessed.
MAINTAIN PROTECTED MODE
To maintain protected mode, simply
keep SafeCase powered on.
REVERT TO PROTECTED MODE
To change from unprotected mode (
see:
next section
) back to protected mode,
swipe right (with the phone facing you)
across the touch bar, toward the locked
icon
. As the camera shutter closes, an
ascending audio tone will play and the corner
indicator LEDs will blink green five times.
UNPROTECTED MODE: FOR PHONE/VIDEO
CALLS AND AUDIO/IMAGE CAPTURE
Temporarily changing to unprotected
mode is necessary for capturing
images/audio and placing/receiving
phone/video calls. In this state:
• The audio masking and camera
blocking features are
disengaged
.
• The corner indicator LEDs
pulse
red
every three seconds.
Entering unprotected mode must take place
before capturing images/audio; otherwise,
the recorded photos, videos and audio will be
indecipherable. Similarly, entering unprotected
mode must take place before placing/
receiving a phone/video call; otherwise, the
other participant(s) in the call will not be
able to understand what you’re saying.
USE THE TOUCH BAR
To change to unprotected mode,
swipe
left (with the phone facing you) across the
touch bar, toward the unlocked icon
. As
the camera shutter opens, a descending
audio tone will play and the corner
indicator LEDs will blink red five times.
To change back to protected mode after
the call/capture,
swipe right across the
touch bar, toward the locked icon
.
SECTION 3
Managing audio/video surveillance protections
When SafeCase is powered on, audio/video surveillance protections
are automatically engaged; this is the default mode, known as
protected
mode
. In addition to protected mode, there are two additional modes:
unprotected mode
(used when capturing images/audio and placing/
receiving phone/video calls) and
audio passthrough mode
(for using
your voice assistant or recording audio memos with video protections
still engaged).
Swipe left across the touch bar
Swipe right across the touch bar
























