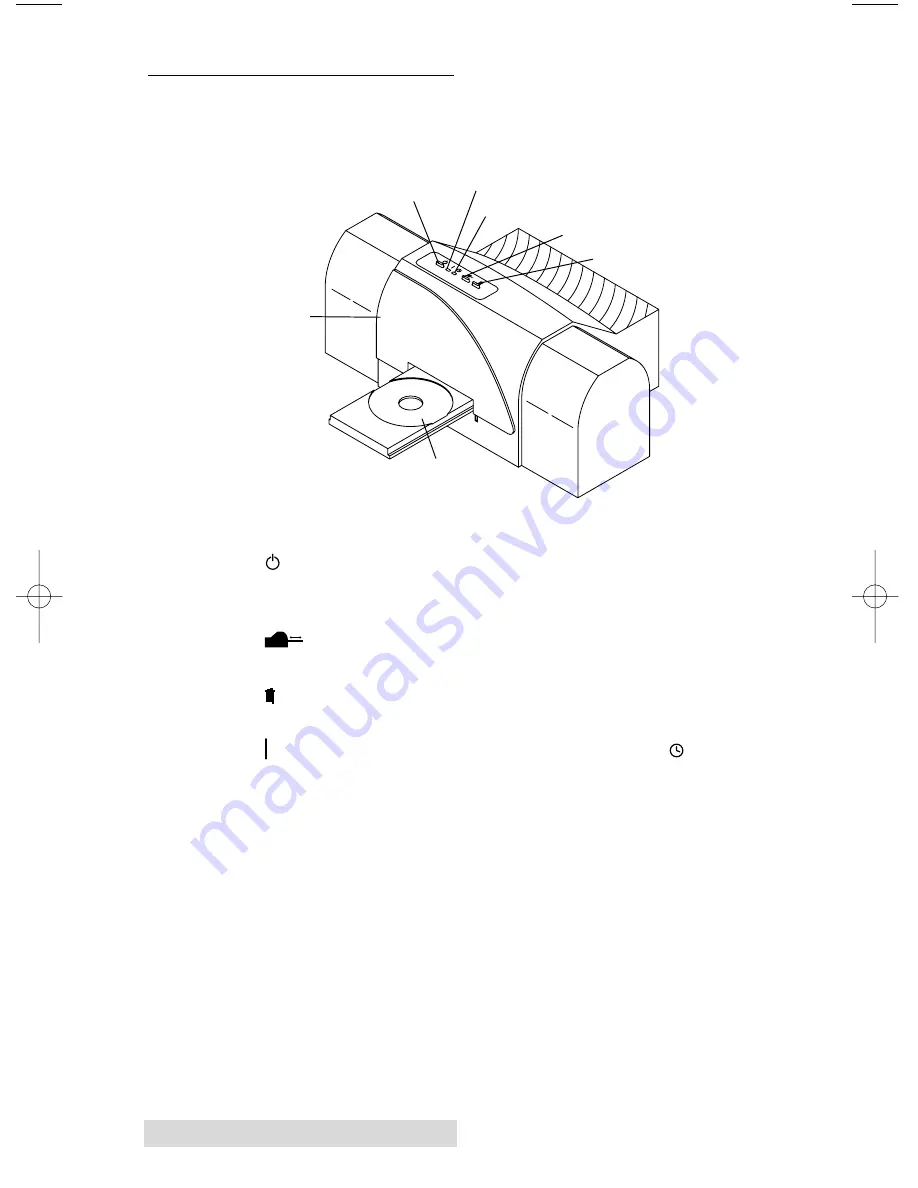
2 Getting Started
C. IDENTIFYING THE PARTS
This illustration shows the extended
Disc Tray
and all of the
control buttons and LED indicator lights found on the printer.
The
Power Button
turns the printer’s power ON and OFF.
This button also serves to cancel the current print job if a print
error occurs and to reset the printer for the next print job.
The
Disc Tray Button
opens or closes the Disc Tray for
loading and ejecting discs.
The
Ink Cartridge Button
positions the Cartridge Carrier for
easy ink cartridge replacement.
The
Power Light
indicates that power is ON. The
Busy
Light
indicates that the printer is printing, processing, or is in
some way busy. Both of these lights can also indicate several
other printer conditions. For complete information on these
lights, please refer to Section 4.
Front Cover
Power Button
Power Light
Busy Light
CD Tray Button
Ink Cartridge Button
Disc Tray
510901.qxd 5/26/2004 11:20 AM Page 2





















