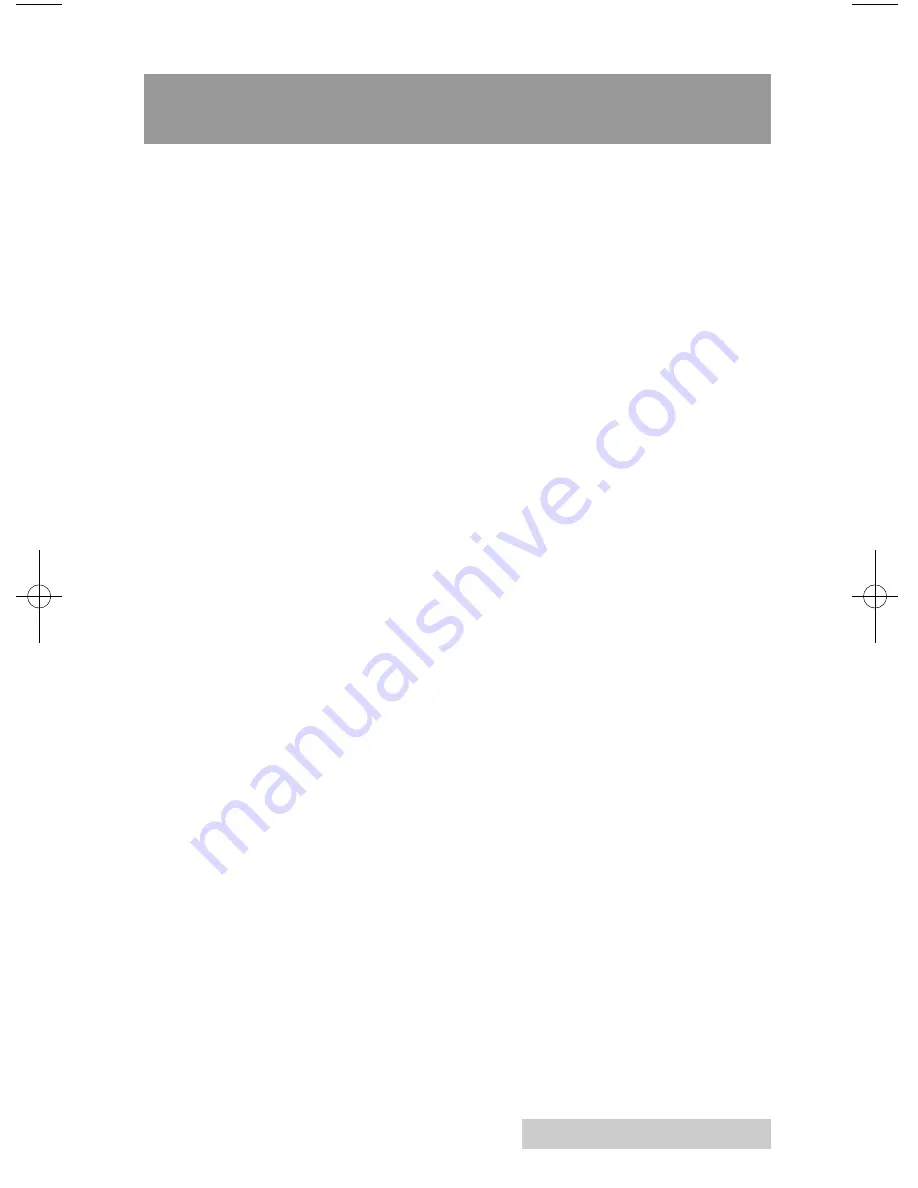
iii
Table of Contents
Section 1: Getting Started...............................................................................1
A. Note on Model Differences ...............................................................1
B. Choosing a Good Location ................................................................2
C. Unpacking and Inspection.................................................................2
D. Identifying the Parts ...........................................................................3
E. PC System Requirements...................................................................5
F. MAC System Requirements ..............................................................5
G. Overview of Operation ......................................................................5
Section 2: Hardware and Software Set-Up .................................................8
A. Installing the PC Software.................................................................8
B. Installing the MAC Software.............................................................8
C. Hardware Setup ..................................................................................9
Step 1: Applying Power .....................................................................9
Step 2: Loading Media .......................................................................9
Step 3: Installing Ink Cartridges .....................................................11
Step 4: Connecting the USB Cable/Installing
the Printer Driver..............................................................................11
Section 3: Creating Discs ..............................................................................14
A. Tutorial: Copy a Disc
(PRINT ONLY FOR AUTOPRINTER USERS)
.......14
B. Using
PTPublisher ............................................................................17
B1. Project Types...............................................................................17
B2. Steps to Any Project ..................................................................19
Step 1: Add Data ........................................................................19
Step 2: Add Print........................................................................20
Step 3: Start Project
(Summary - Settings)
.................................21
B3. Robot Options/Bin Selection ...................................................24
B4. Publisher Status..........................................................................25
B5. Backup Project (PC Disc Publisher Only) ..............................26
B6. Rip Audio (PC Disc Publisher Only) ......................................29
B7. PTProtect (PC Disc Publisher Only) .......................................30
C. Creating a Print Label Using SureThing (PC) ..............................31
D. Creating a Print Label Using Disc Cover (Mac)...........................32
E. Advanced Printer Driver Functions (PC) ......................................36
F. Advanced Printer Driver Settings (Mac) .......................................43
G. Using Other Graphics Programs ...................................................49
Section 4: Interpreting the Publisher’s Indicator Lights........................50
Section 5: Maintenance and Troubleshooting ..........................................51
A. Cleaning the Publisher.....................................................................51
B. Performing a Robotic Self-Test ........................................................51
C. Calibration Utility/Robotics Testing (PC).....................................52
D. Cleaning the Ink Cartridges ............................................................53
E. Clearing a Media Jam.......................................................................54
F. Technical Support..............................................................................54
Section 6: Technical Specifications .............................................................55
Index..................................................................................................................56
510873_xx.qxd 11/24/2009 5:31 AM Page iii




































