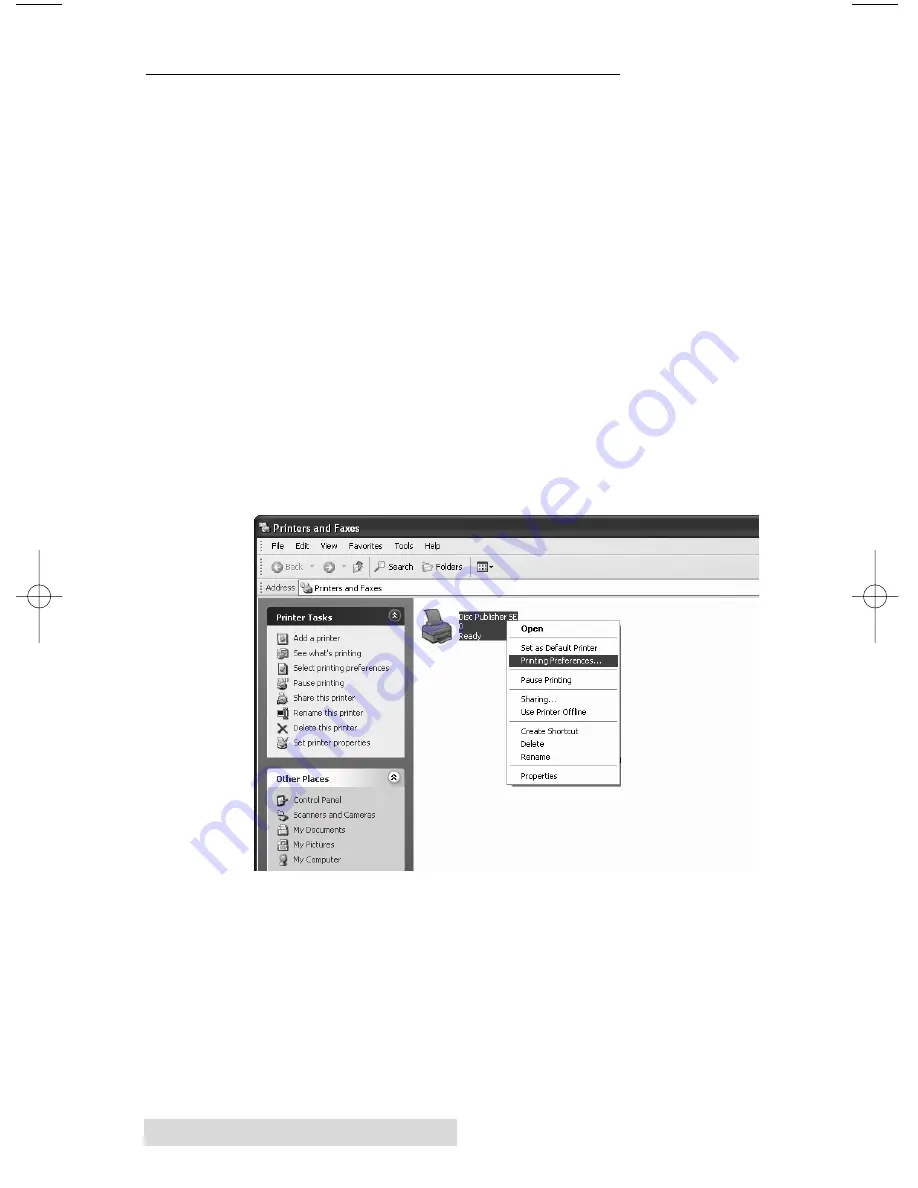
14
Printing Discs on a PC
B. ADVANCED PRINTER DRIVER FUNCTIONS
Once the Publisher software has been successfully installed,
you will want to take a moment to familiarize yourself with the
printer driver settings for your Publisher. These settings affect
the print quality of your discs. The default settings of the
Publisher printer driver will fit most printing needs. Please
refer to the following steps to change or verify your default
printer driver options. Changing these settings will affect the
print quality of a disc printed from any application including
SureThing.
1. Click the
Start
button. For Windows 2000 point to
Settings
and click on
Printers
. For XP Professional click on
Printers
and Faxes
. For XP Home click on
Control Panel
, then click
on
Printers and Other Hardware
, then click on
Printers
and Faxes
.
Click on the
Disc Publisher SE
icon with the right mouse
button and select
Printing Preferences
.
510967.qxd 7/19/2006 1:30 PM Page 14






























