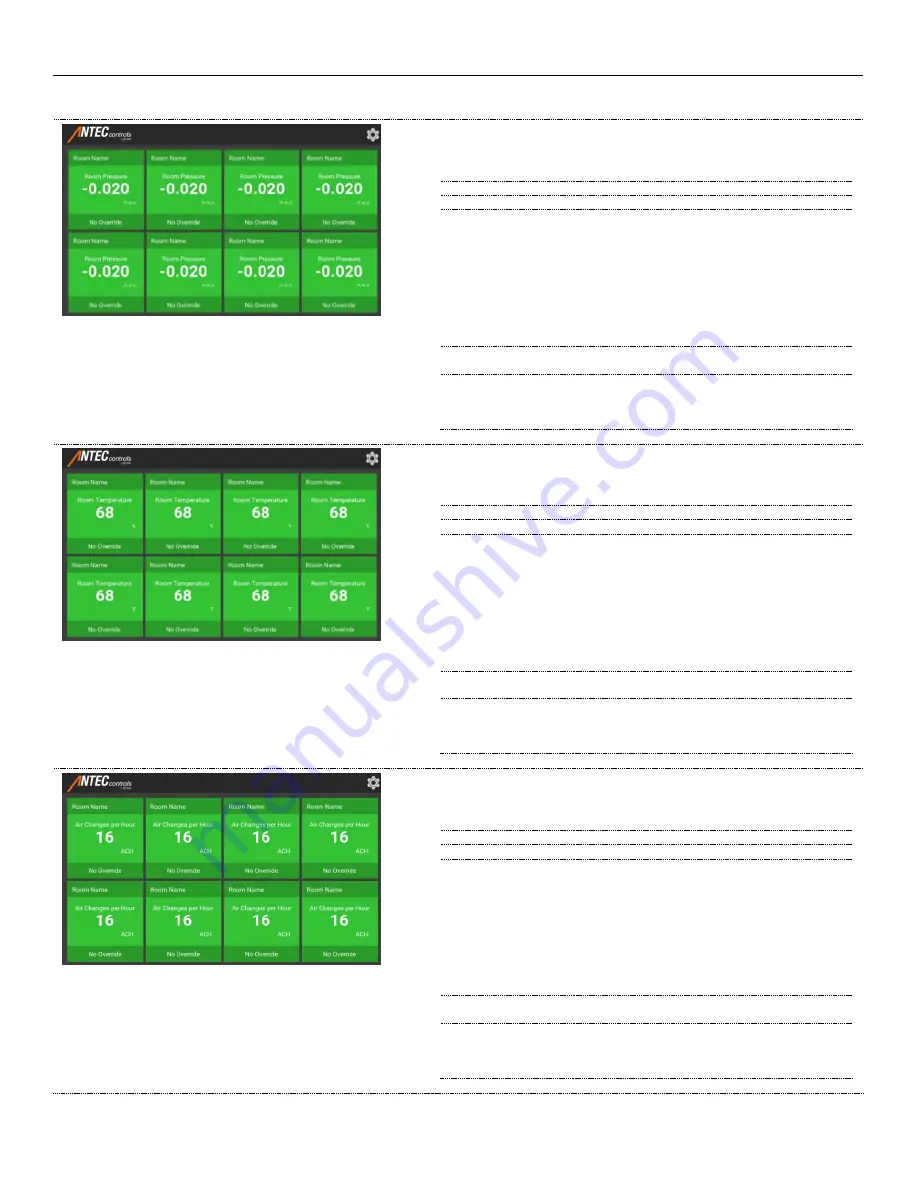
MULTI-VARIABLE MONITOR - MANUAL
13 | MVM – Manual | AntecControls.com
Eight-Room Configurations:
Configuration Type: (19)
Display Points: (RMP)
The following points are included with this standard configuration.
Point
Description
Room Pressure
The current Room Pressure reading.
Status
Displays the operational state of the room, when
used with the PMT, be indicated by the following
colors:
1.
GREEN: The room is in its required pressure
range.
2.
BLUE: The room is currently not in use.
3.
YELLOW: The status of the room should be
verified.
4.
RED: The room is outside of it’s required
pressure range.
Alarm/Caution Reason
Indicates to the user the reason for the caution or
alarm status (if present).
Room Mode Override
Allows the user to change the room to Setback.
NOTE:
The standard configuration does not include
password protection for this item.
Configuration Type: (20)
Display Points: (RMT)
The following points are included with this standard configuration.
Point
Description
Room Temperature
The current Room Temperature reading.
Status
Displays the operational state of the room, when
used with the PMT, be indicated by the following
colors:
1.
GREEN: The room is in its required pressure
range.
2.
BLUE: The room is currently not in use.
3.
YELLOW: The status of the room should be
verified.
4.
RED: The room is outside of it’s required
pressure range.
Alarm/Caution Reason
Indicates to the user the reason for the caution or
alarm status (if present).
Room Mode Override
Allows the user to change the room to Setback.
NOTE:
The standard configuration does not include
password protection for this item.
Configuration Type: (21)
Display Points: (ACH)
The following points are included with this standard configuration.
Point
Description
Air Changes per Hour
The current air change rate in the room.
Status
Displays the operational state of the room, when
used with the PMT, be indicated by the following
colors:
1.
GREEN: The room is in its required pressure
range.
2.
BLUE: The room is currently not in use.
3.
YELLOW: The status of the room should be
verified.
4.
RED: The room is outside of it’s required
pressure range.
Alarm/Caution Reason
Indicates to the user the reason for the caution or
alarm status (if present).
Room Mode Override
Allows the user to change the room to Setback.
NOTE:
The standard configuration does not include
password protection for this item.














































