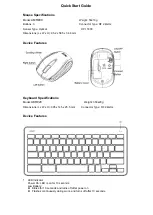n-ABLER
Getting Started
Refer to Figure 1 for an introduction to the various buttons and features of your
n-ABLER
.
Figure 1
LED
The LED is used to show
which features are active:
Green
Drag Lock off
Red
Drag Lock on
Blinks off briefly
(either colour)
Single Axis mode selected
Flashes Green
Learn mode
Single Axis Button
This button is used to freeze movement in one axis allowing you to ‘home in’ to a
position one axis at a time.
Press the button once to give left-right cursor only movement. Press it a second time
to give up-down cursor only movement. Press it a third time to give scroll movement
(similar to that on a ‘wheel mouse’). Press it a fourth time to return to normal operation.
If the buzzer is on it emits a single beep to indicate each change of axis and the LED
blinks while in single axis mode.
The cursor speed setting
affects the relationship
between ball movement
and cursor speed (see top
of next page).
If the buzzer is on it emits an ascending two-tone beep as the Drag Lock is turned
on and a descending two-tone beep as it is turned off. Whilst the Drag Lock is on
the LED turns red to give you a visual indication that Drag Lock is in operation.
If you have decided to
have the buzzer on (see
Additional Features and
Learn Mode) it emits a
‘beep, beep’ to indicate
the double click has
taken place.
Left Mouse Button
(Red)
Performs exactly the same
function as a mouse ‘left click’
Right Mouse Button
(Yellow)
Performs exactly the same
function as a mouse ‘right
click’
Drag Lock Button (Blue)
When dragging an object on
the screen it can sometimes
be difficult moving the
cursor whilst keeping the
Left Button depressed. To
overcome this difficulty
your
n-ABLER
has a Drag
Lock Button. Simply press
this button to perform the
‘dragging’ operation.
When you have finished
press any button to cancel.
Cursor Control
Move the trackball in the
direction you wish the
cursor to move
Double Click Button
(Green)
Double clicking on the Left
Button can sometimes be
awkward, so we’ve
included a button to do it
for you! Just press the
green button once and
your
n-ABLER
does the
double click sequence
automatically.