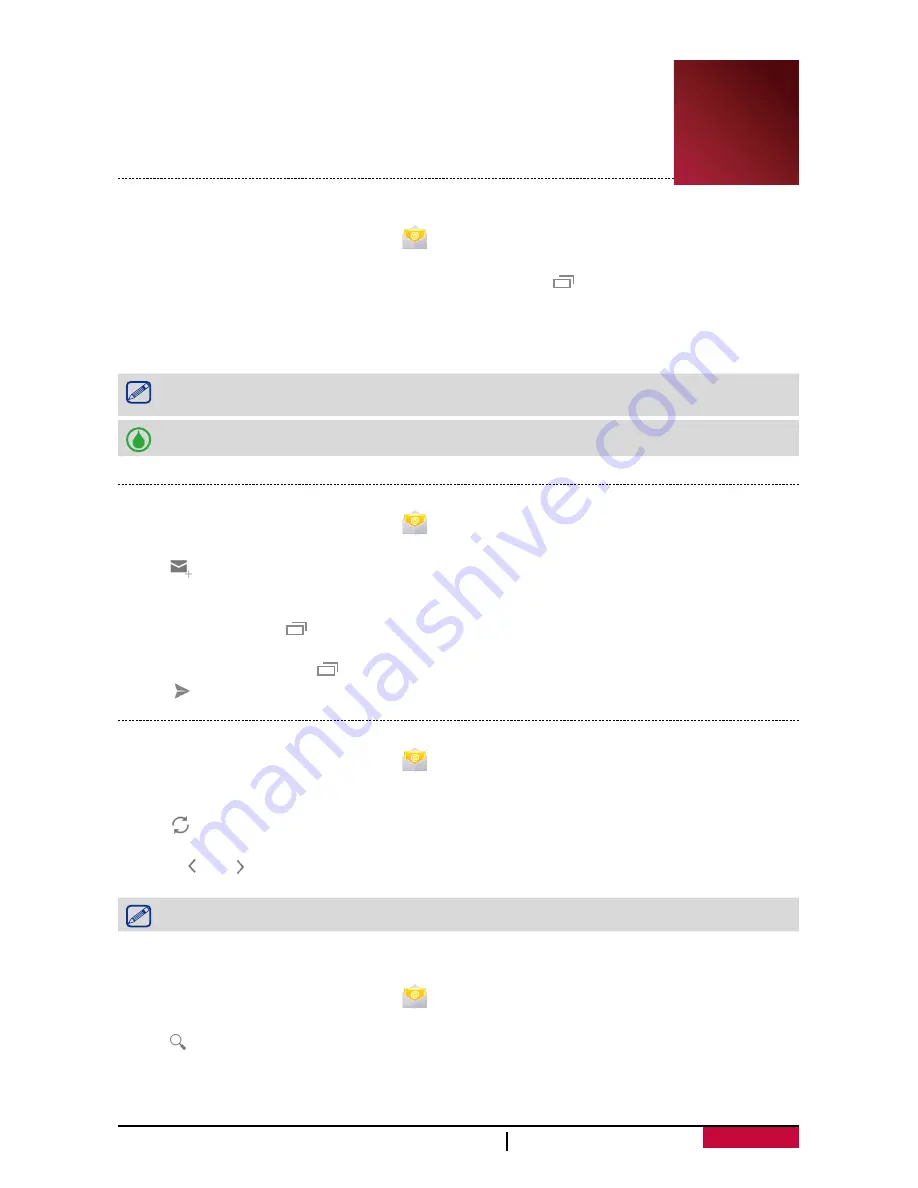
22
USER MANUAL
MultiPhone PAP5400 DUO
6. Mail
Use this application to send or view email messages. Learn to send or view email
messages via your personal or company email account.
Set up an email account
1. On the home screen or list menu, tap
, do one of the following:
-
If this is your first time to add an email account in Mail, just move to the next step.
-
If you’ve already added an email account in Mail, then tap >
Settings
>
ADD ACCOUNT
.
2. Enter the email address and password for your email account.
3. Tap
Next
for a private email account, or tap
Manual setup
for a company email account.
4. Follow on-screen instructions to complete the setup.
When you are finished setting up the email account, the email messages are downloaded to
your device.
Consult your mail service provider for the mail server configuration.
Send a mail
1. On the home screen or list menu, tap
.
2. Switch to the email account that you want to use.
3. Tap
.
4. Fill in one or more recipients.
-
If you want to loop in more recipients in a carbon copy (Cc) or blind carbon copy (Bcc) of the
email message, tap >
Add Cc/Bcc
.
5. Enter the subject, and then compose your mail.
-
Add an attachment: tap >
Attach file
and then choose what you want.
6. Tap
to send the mail.
View your mails
1. On the home screen or list menu, tap
.
2. Switch to the email account that you want to use.
3. The mail inbox displayed on the screen.
4. Tap
to check whether there is a new mail.
5. Tap the desired mail to read it.
-
Use
or
to view the previous or next mail.
Unread email messages display in bold in your inbox and color bars appear next to them.
Search for a mail
1. On the home screen or list menu, tap
.
2. Switch to the email account that you want to use.
3. Tap
to display the search bar.
4. Choose a search option in the drop-down list.
5. Enter the first few letters of the mail sender or subject in the search bar.
6. Select the mail from the list.
6






























