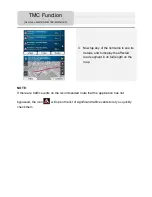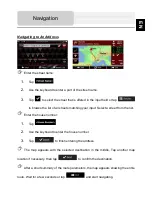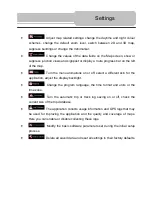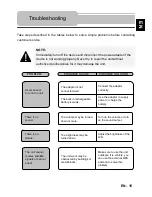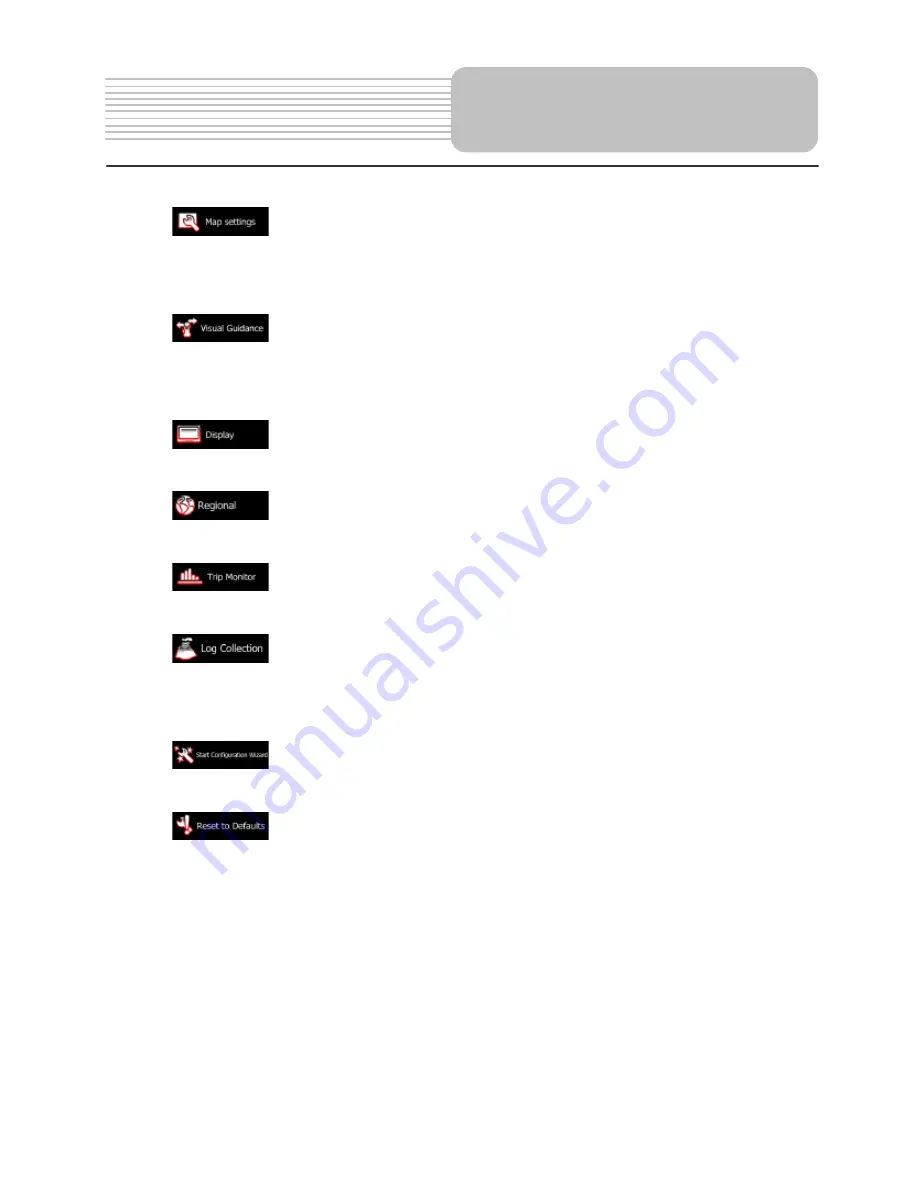
•
: Adjust map related settings: change the daytime and night colour
schemes, change the default zoom level, switch between 2D and 3D map,
suppress buildings or change the Vehimarker.
•
: Change the values of the data fields on the Map screen, show or
suppress junction views and signpost or display a route progress bar on the left
of the map.
•
: Turn the menu animations on or off, select a different skin for the
application, adjust the display backlight.
•
: Change the program language, the time format and units or the
time zone.
•
: Turn the automatic trip or track log saving on or off, check the
current size of the trip database.
•
: The application collects usage information and GPS logs that may
be used for improving the application and the quality and coverage of maps.
Here you can enable or disable collecting these logs.
•
: Modify the basic software parameters set during the initial setup
process.
•
: Delete all saved data and reset all settings to their factory defaults.
Settings