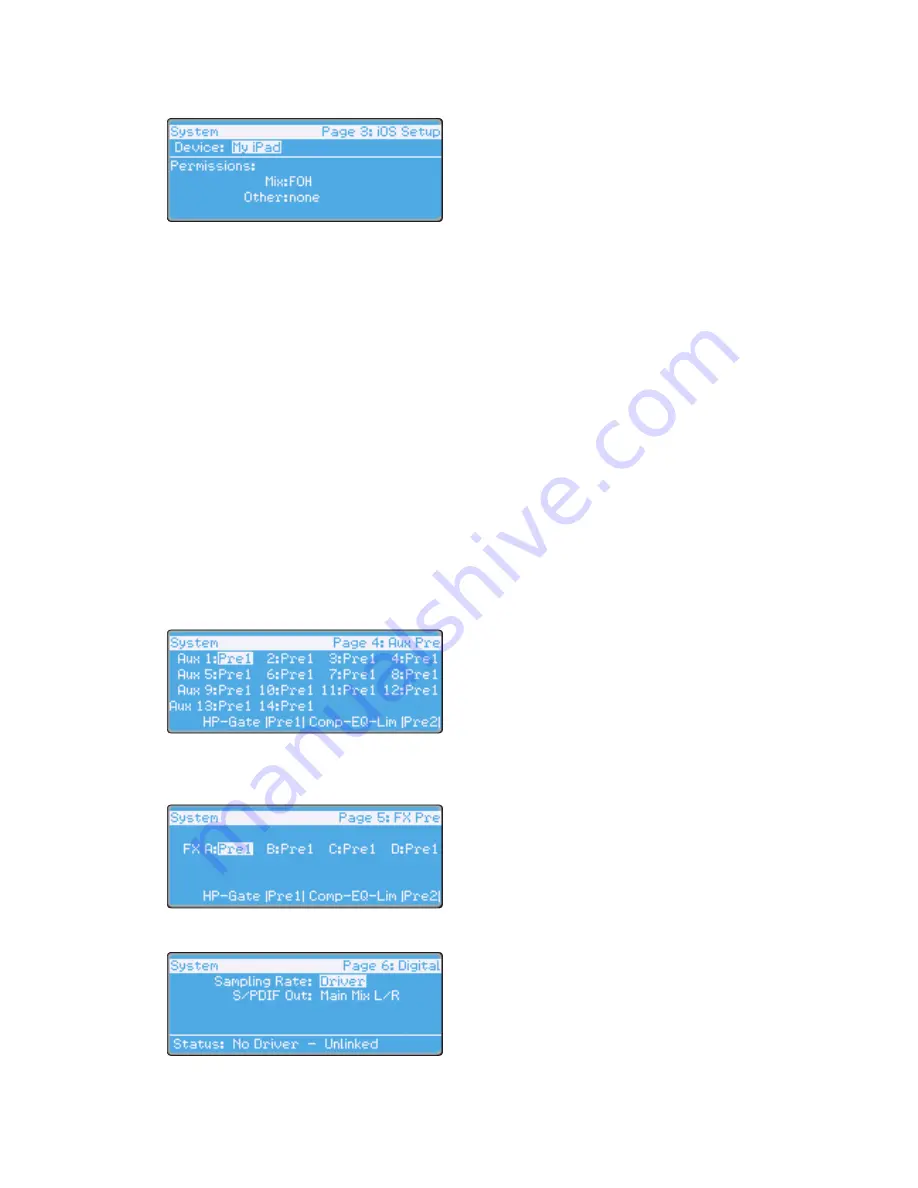
78
5
Digital Effects | Master Control
5.5
System Menu
StudioLive™ 32.4.2AI
Owner’s Manual
iOS Devices
Your StudioLive AI mixer can be wirelessly remote-controlled
with an iPad or iPhone/iPod touch. While this allows you to
move about the venue freely, it can also put the full power
of the StudioLive in multiple hands — some more adept
than others. Therefore, your StudioLive enables you to
limit each iOS device’s access to the mixer features by
setting permissions.
Once an iOS device is connected to your wireless network and has launched
SL Remote-AI or QMix-AI, the device will be displayed in the Devices list on
the iOS Setup page in the System menu. Each device will be listed using its
device name, so you can easily identify which device is which. This name can
be changed in iTunes or in the General>About settings on the iOS device.
Once you have connected and configured an iOS device, the same
permissions will be set for that device every time you connect it.
Complete information about SL Remote-AI and QMix-AI can be
found in the StudioLive AI-Series Software Library Manual
.
To set device permissions, use the Value Encoder to scroll through the list of available
devices. When setting permissions for SL Remote-AI users, you will choose between
giving full access to all SL Remote-AI functions or providing limited access to just
a few aux-mix functions. In most cases, one iPad will be configured to control
front-of-house (FOH), and the others will be configured to control aux mixes.
When setting permissions for QMix-AI users, you will choose between
providing full access to all aux mixes and providing access to only a single
aux mix. You can also limit the user to just the Wheel of Me functions.
To remove all control from any iOS device user,
simply select “None” from the Mix field.
Aux Pre
Pages 4 and 5 allow you to select the send position for every
channel to a particular bus. From Page 4: Aux Pre, you can
change the send position for Aux Buses 1-14/10/6. By default,
All Aux Buses are set to Pre 1, which puts the send position
for each channel after the polarity invert, high-pass filter and
gate but before the compressor, EQ, and limiter. For more
information on the three send positions,
please review
Section 4.4.4
.
FX Pre
From Page 5: FX Pre, you can change the send position for FX
Buses A through D.
By default FX Buses A through D are set to Post,
which puts the send position for each channel
after the fader. For more information on the three
send positions,
please review Section 4.4.4
.
Digital Information
Press the Page Down button to access the Digital Information
page. From here, you can change the sample rate and can
view your computer connectivity and route a stereo mix to
the S/PDIF output.






























