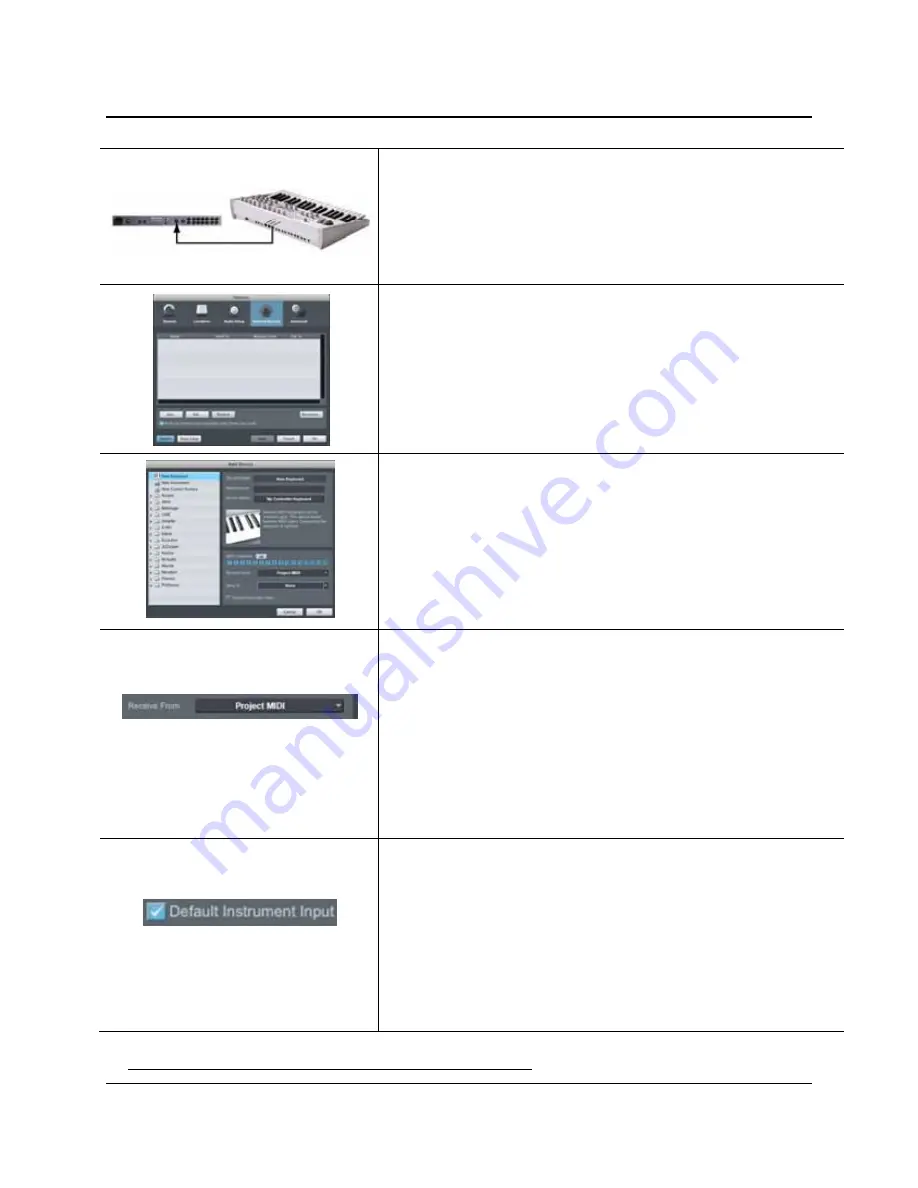
GETTING STARTED
11
|
PreSonus 2009
1)
From the Setup area in the Start page, you can also set up your
external MIDI devices. Before we set up a new Song for recording,
let’s take a moment to configure external devices. Connect the MIDI
Out of your external MIDI controller to the MIDI In of your
FireStudio Project.
2)
Click on the Configure External Devices link in the Setup area on the
Start page to launch the External Devices window.
Click the Add button.
3)
The Add Device window will launch.
From the menu on the left, select “New Keyboard.” At this point, you
can customize the name of your keyboard by entering the
manufacturer and device names.
Specify which MIDI channels will be used to communicate with this
keyboard. For most purposes, you should select all MIDI channels. If
you are unsure of which MIDI channels to select, we suggest you select
all 16.
4)
In the Receive From drop-down menu, select the MIDI interface input
from which Studio One Artist will receive MIDI data. In this case,
choose “Project MIDI.”
In the Send To drop-down menu, select the MIDI interface output
from which Studio One Artist will send MIDI data to your keyboard
(also labeled “Project MIDI”). If your keyboard controller does not
need to receive MIDI data from Studio One (say, for moving
motorized faders and the like), you can leave this unselected. If your
keyboard does need to receive MIDI date, you must connect a MIDI
cable from the MIDI output of the MIDI breakout cable to the MIDI
input of the keyboard.
5)
If this is the only keyboard that you will use to control the virtual
instruments and your external synthesizers in Studio One Artist, you
should check the box next to Default Instrument Input. This will
automatically assign your keyboard to control all MIDI devices in
Studio One Artist.
Click OK.
If you have a sound module you’d like to connect, leave the External
Devices window open and proceed to the next part of this section. If
not, you can close this window and skip to Section 2.1.4.
Setting up an external MIDI sound module from the Start page:
Summary of Contents for Firestudio Project
Page 5: ......





























