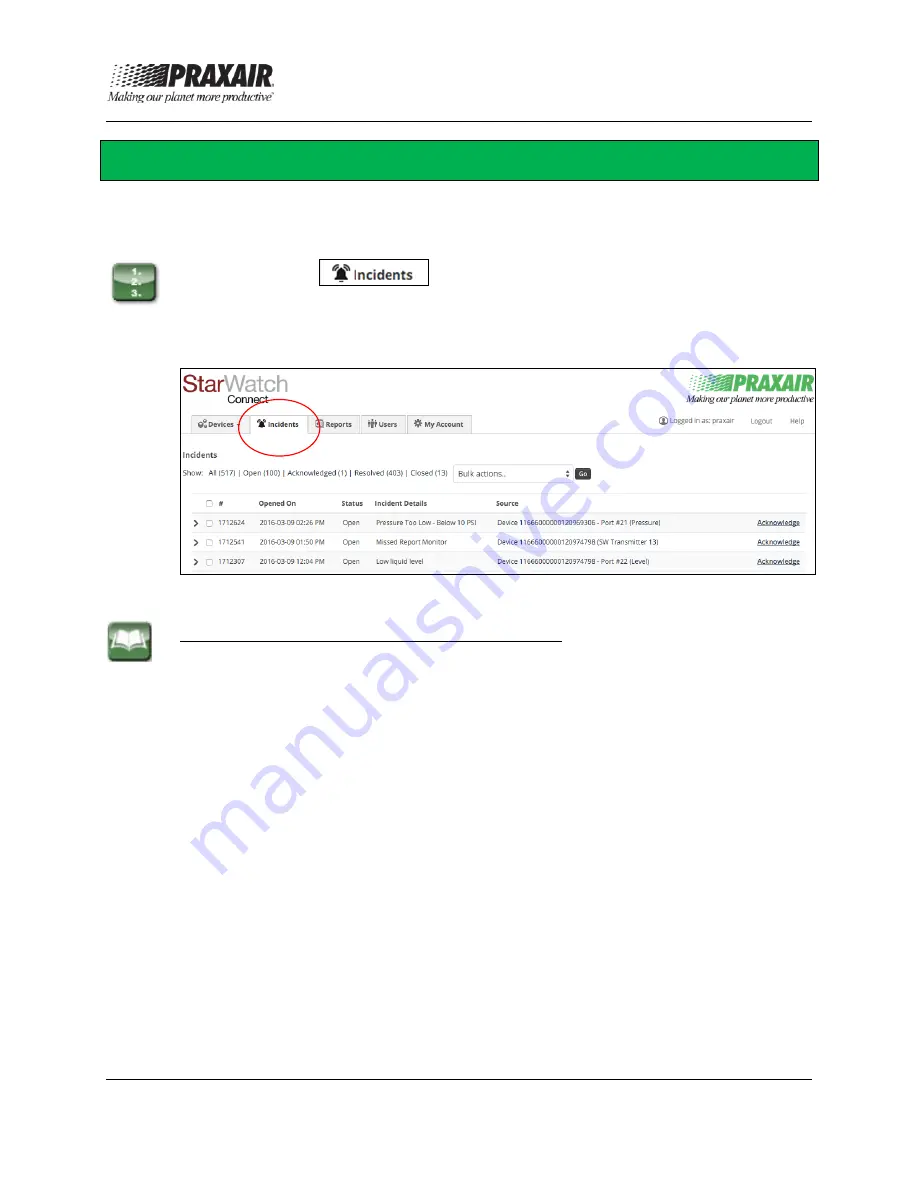
Praxair
®
StarWatch Connect Website
User Guide
P-15-748
Page 26 of 35
Issued: 11 Jul 2016, Revised: 12 Oct 2016
Chapter 2— Incidents
This chapter covers the following:
•
How to display a record log of all incidents.
1. Select the
tab, which displays a record log of all incidents
(see Figure 10).
2. Click on the row for any incident to display expanded details.
Figure 10: Incidents Screen Example
Description of Details provided for each Incident
ID Number (#)
: Each incident is automatically assigned a unique number.
Opened On
: The time and date that the incident first occurred.
Status
: Current status of the incident. Incidents can be viewed in groups
according to their status – Open, Acknowledged, Resolved, and Closed using
the options located below the
Status
title (seeFigure 10).
•
Open
: The device or sensor is currently in alarm. If the alert that
generated the alarm has been deleted by the users at Owner,
Administrator, Editor, and Sensor Alerts Editor (sensor alerts only)
access level, the Incident will need to be closed manually.
•
Acknowledged
: A user logged in and manually acknowledged the
incident.
•
Resolved
: The device or sensor has returned to normal; the incident
self-corrected.
•
Closed
: A user logged in and manually closed the incident.
Incident Details
: Displays the name of the alert that created the incident.





























